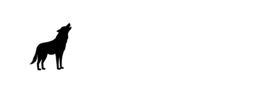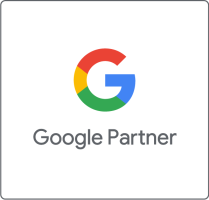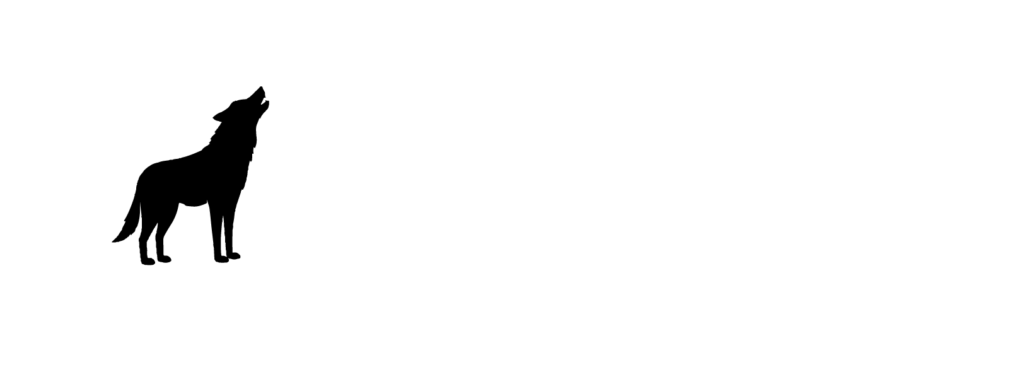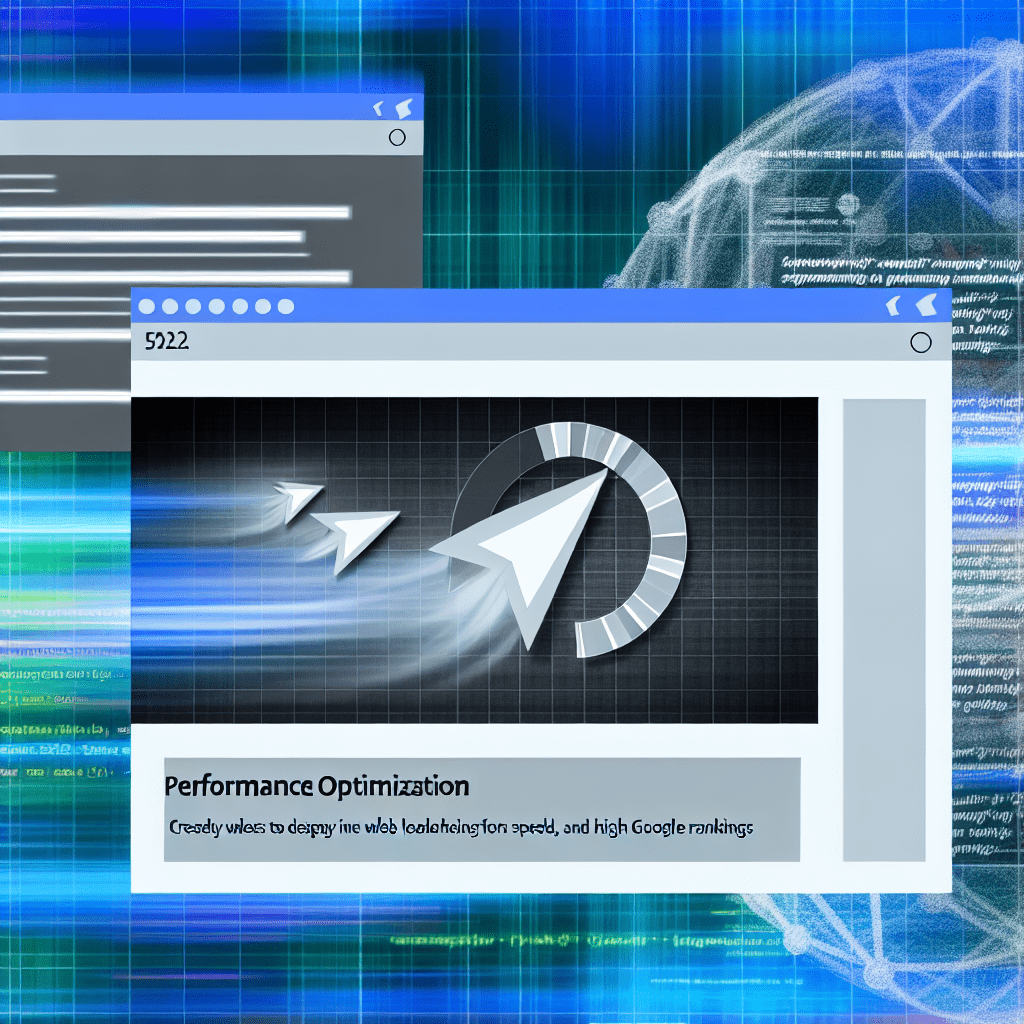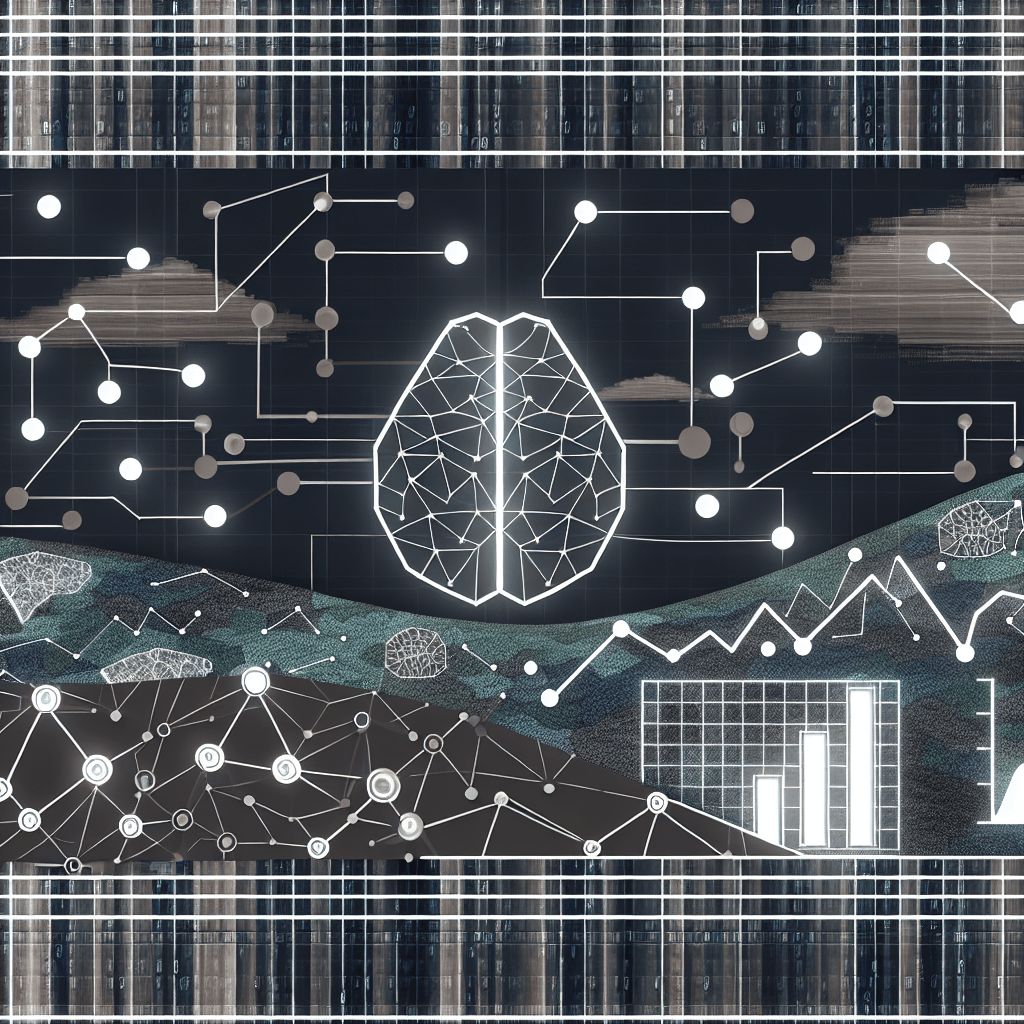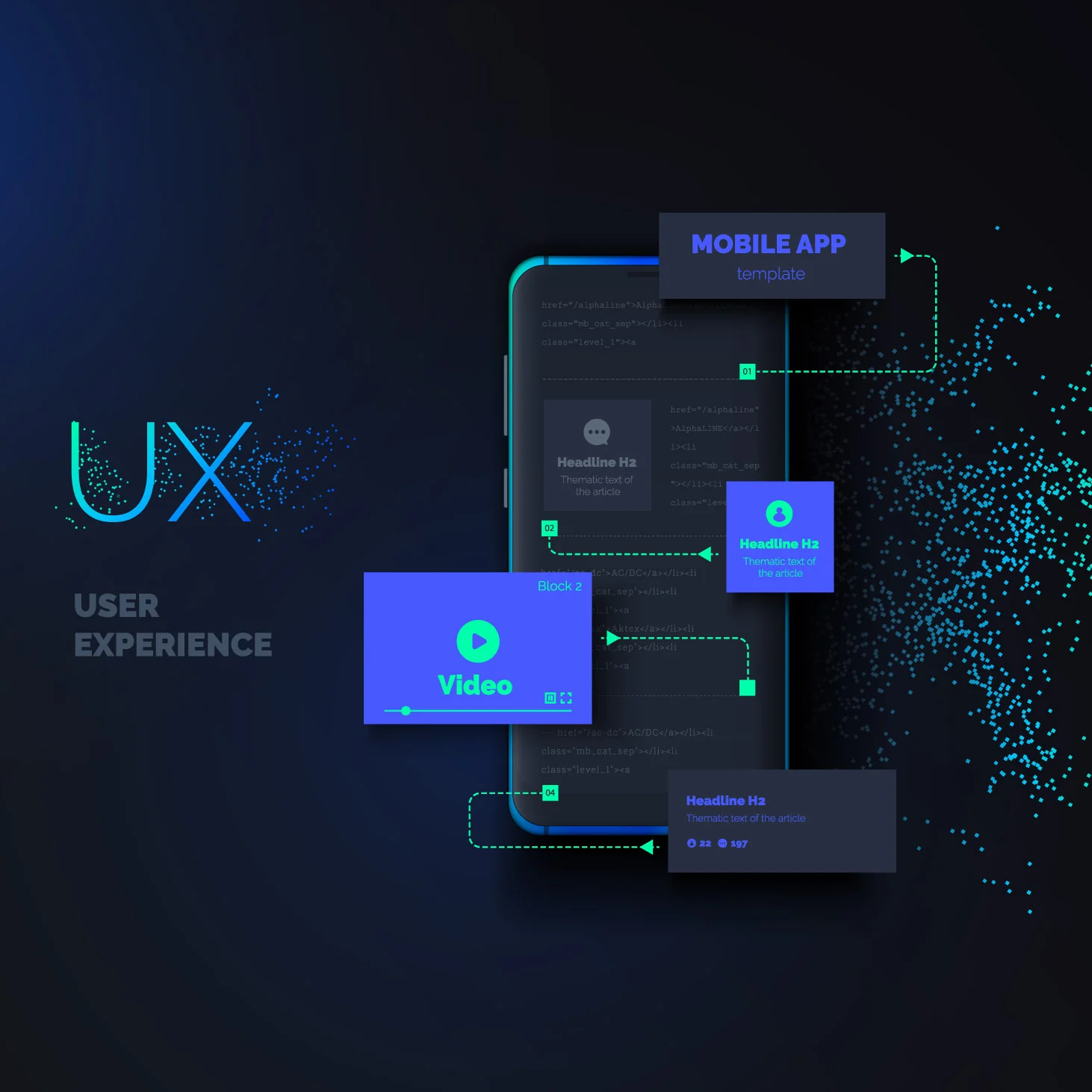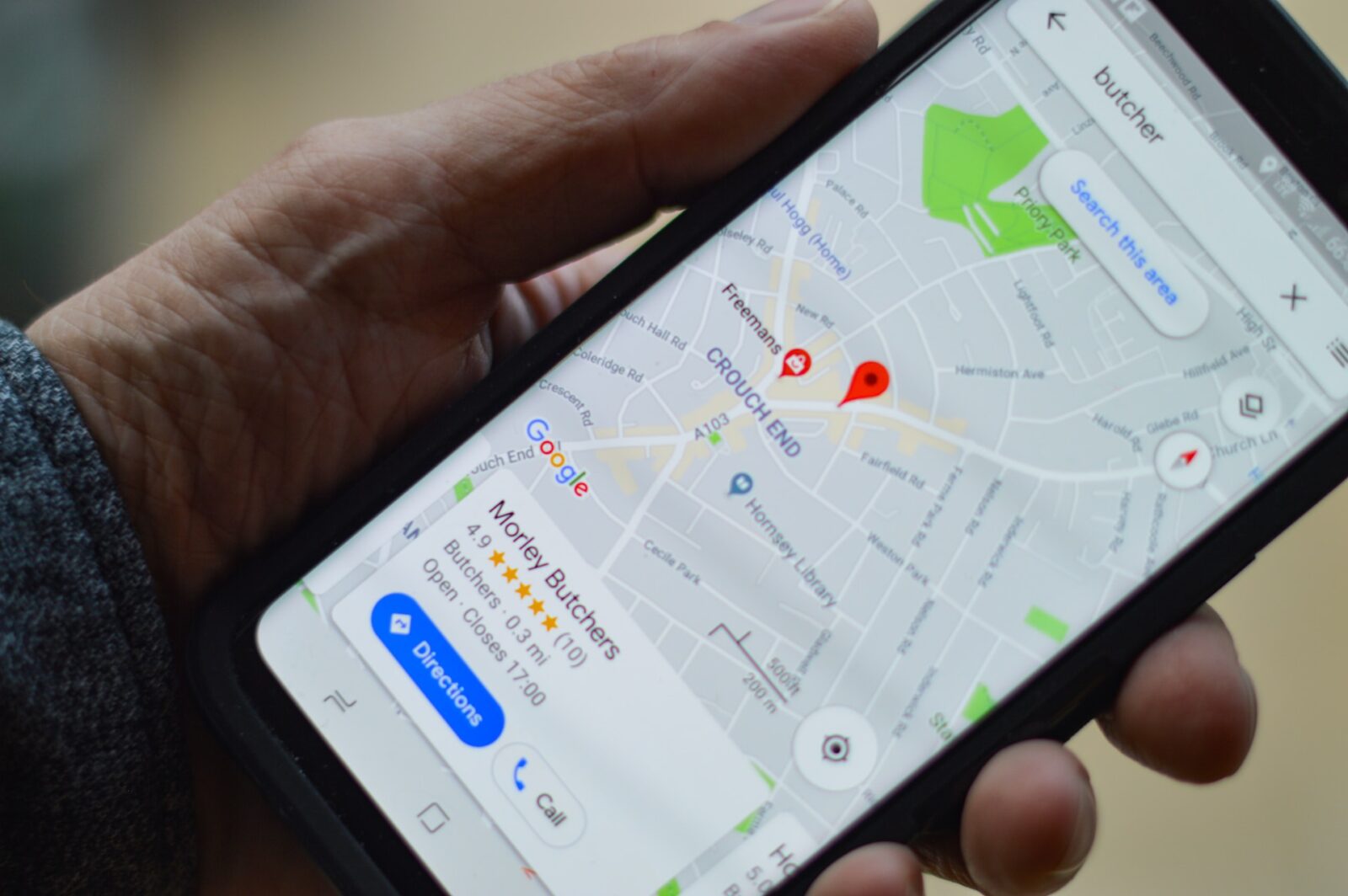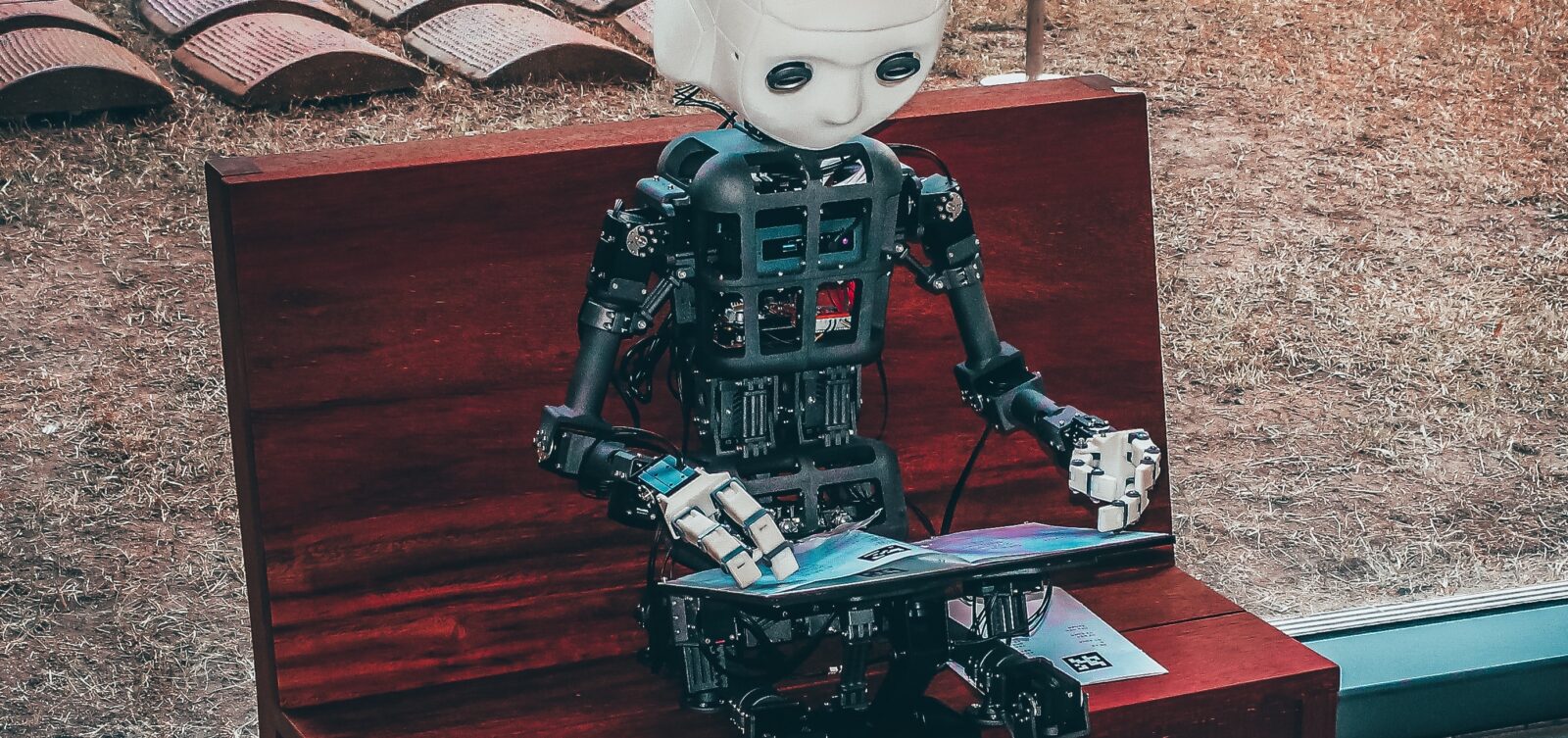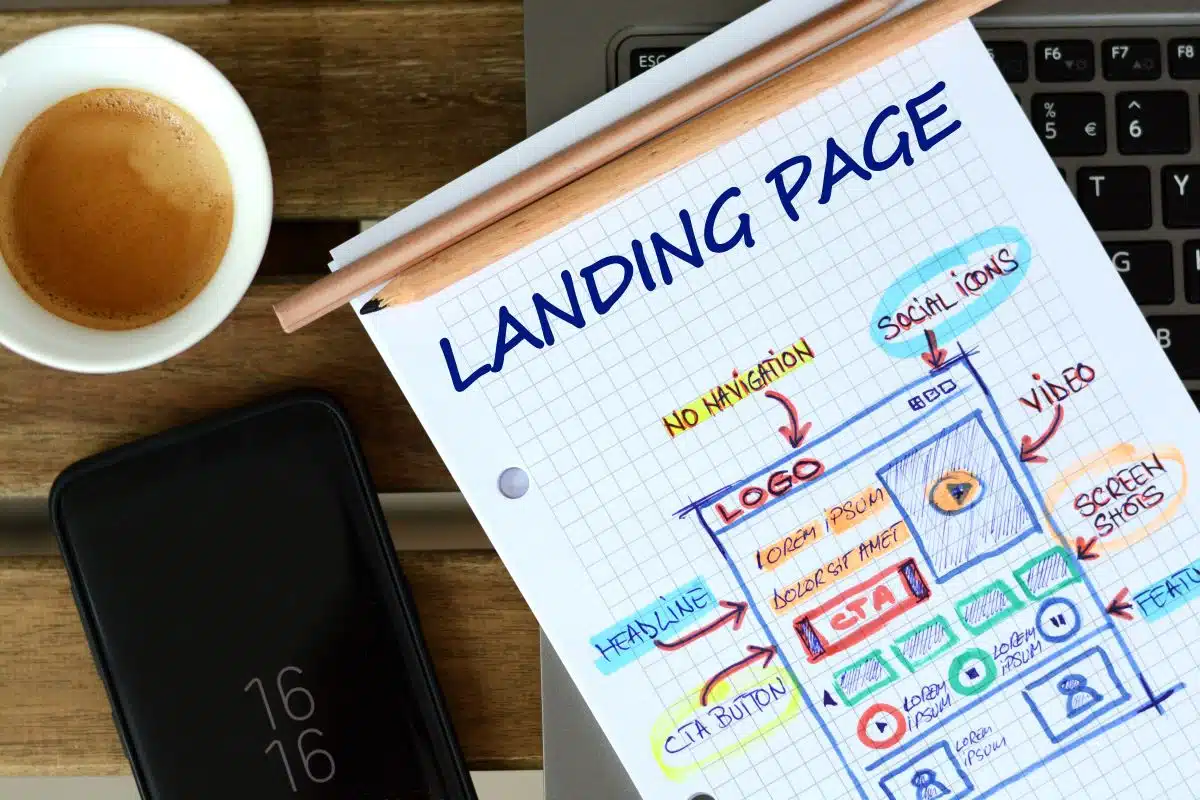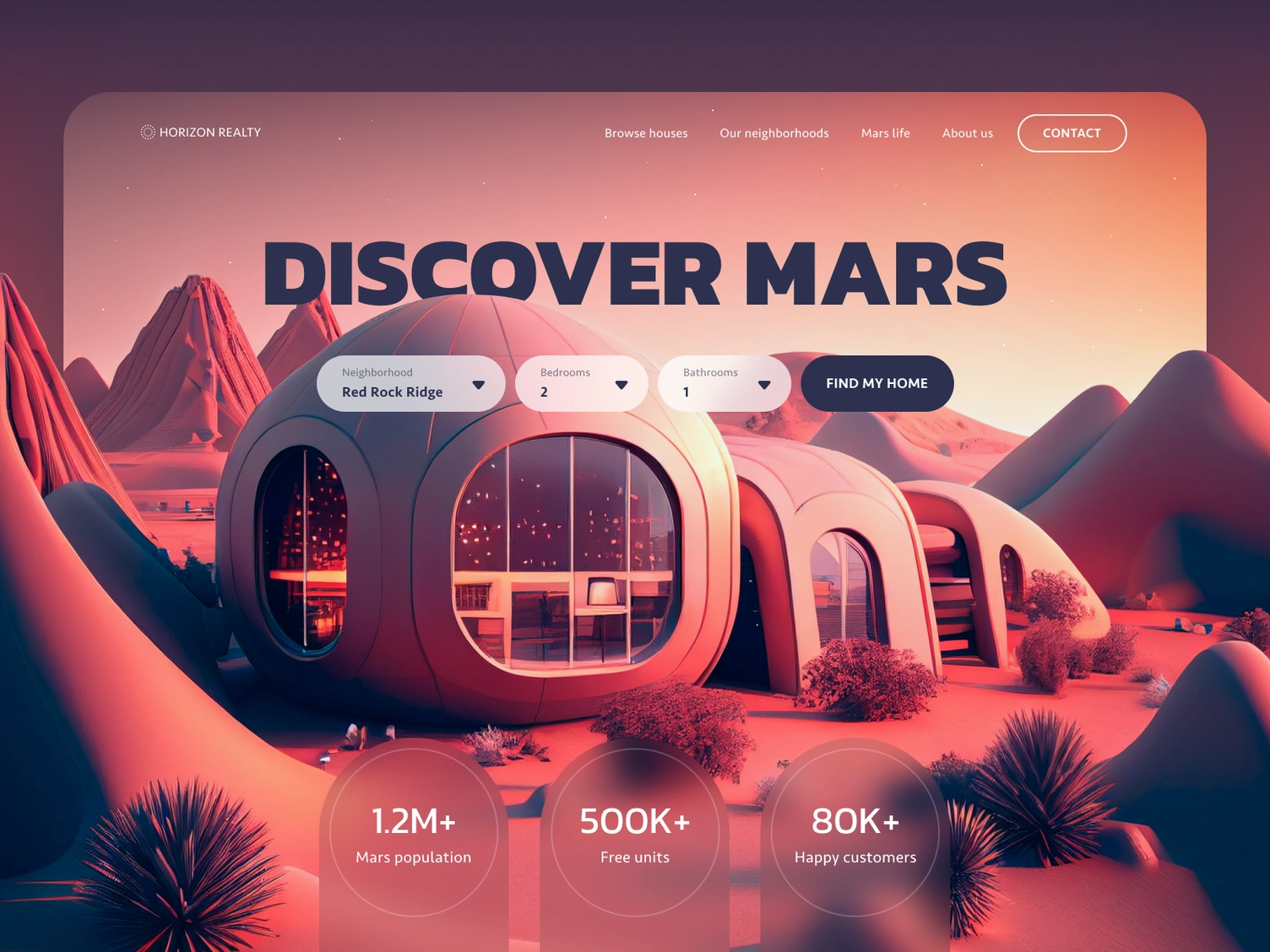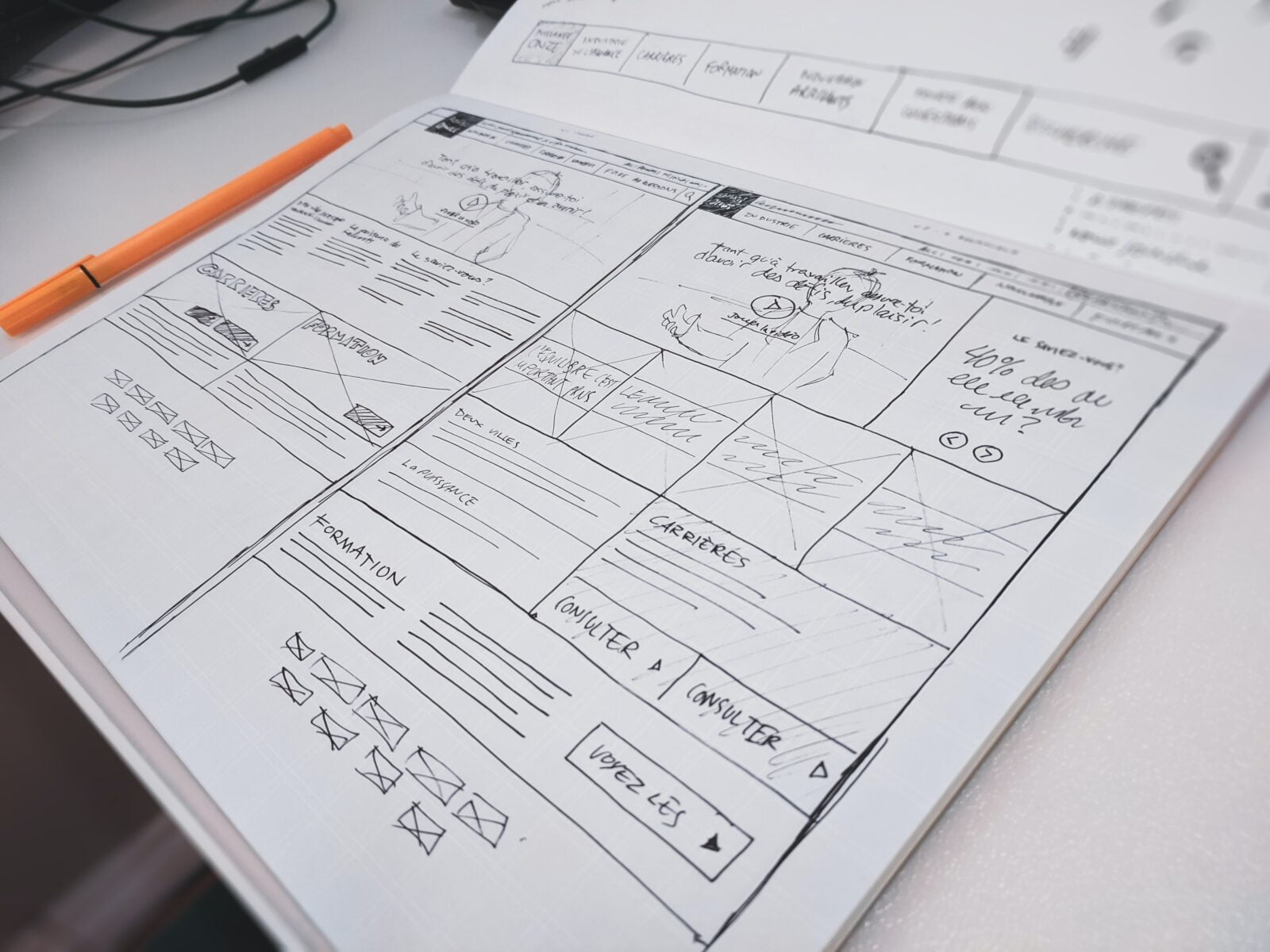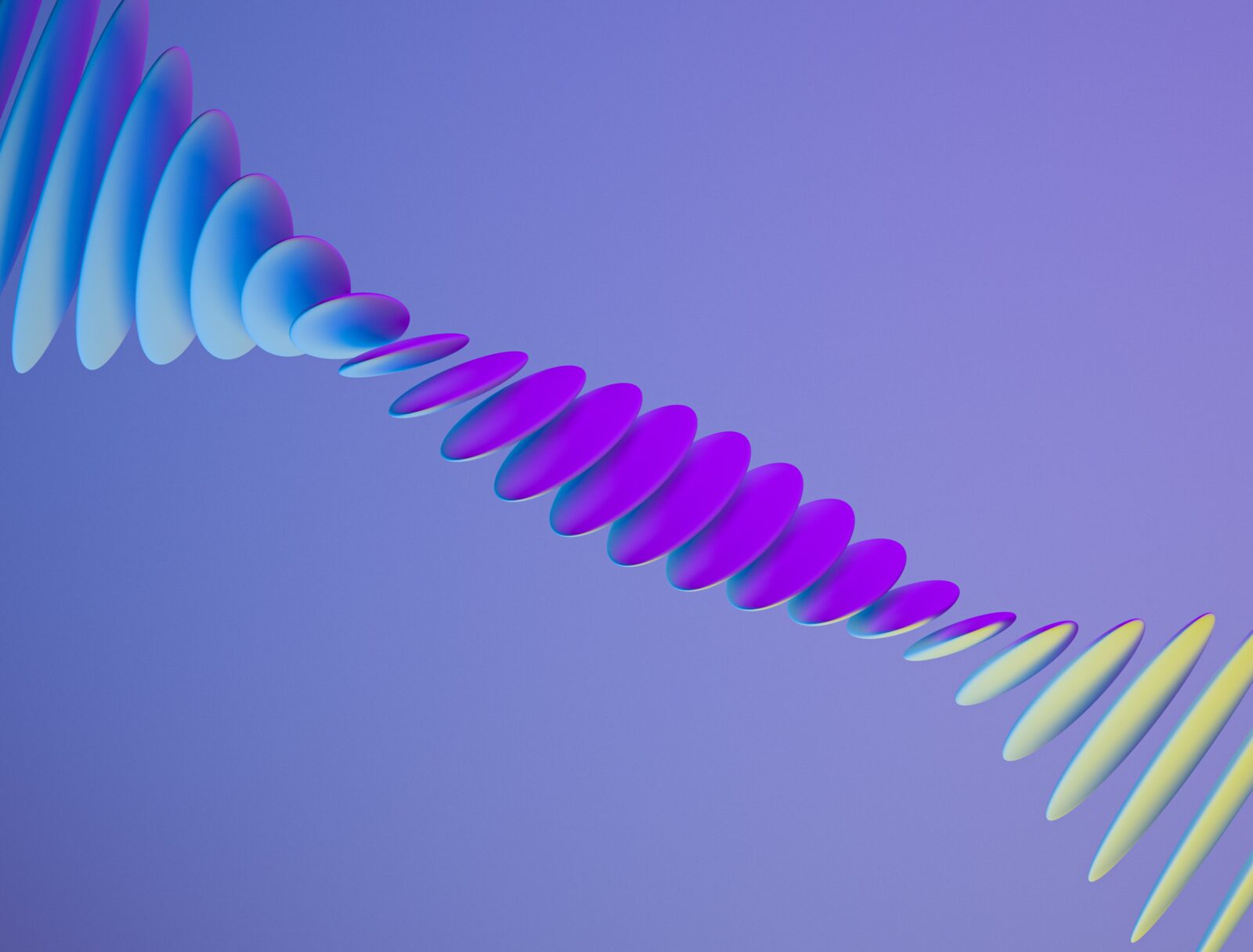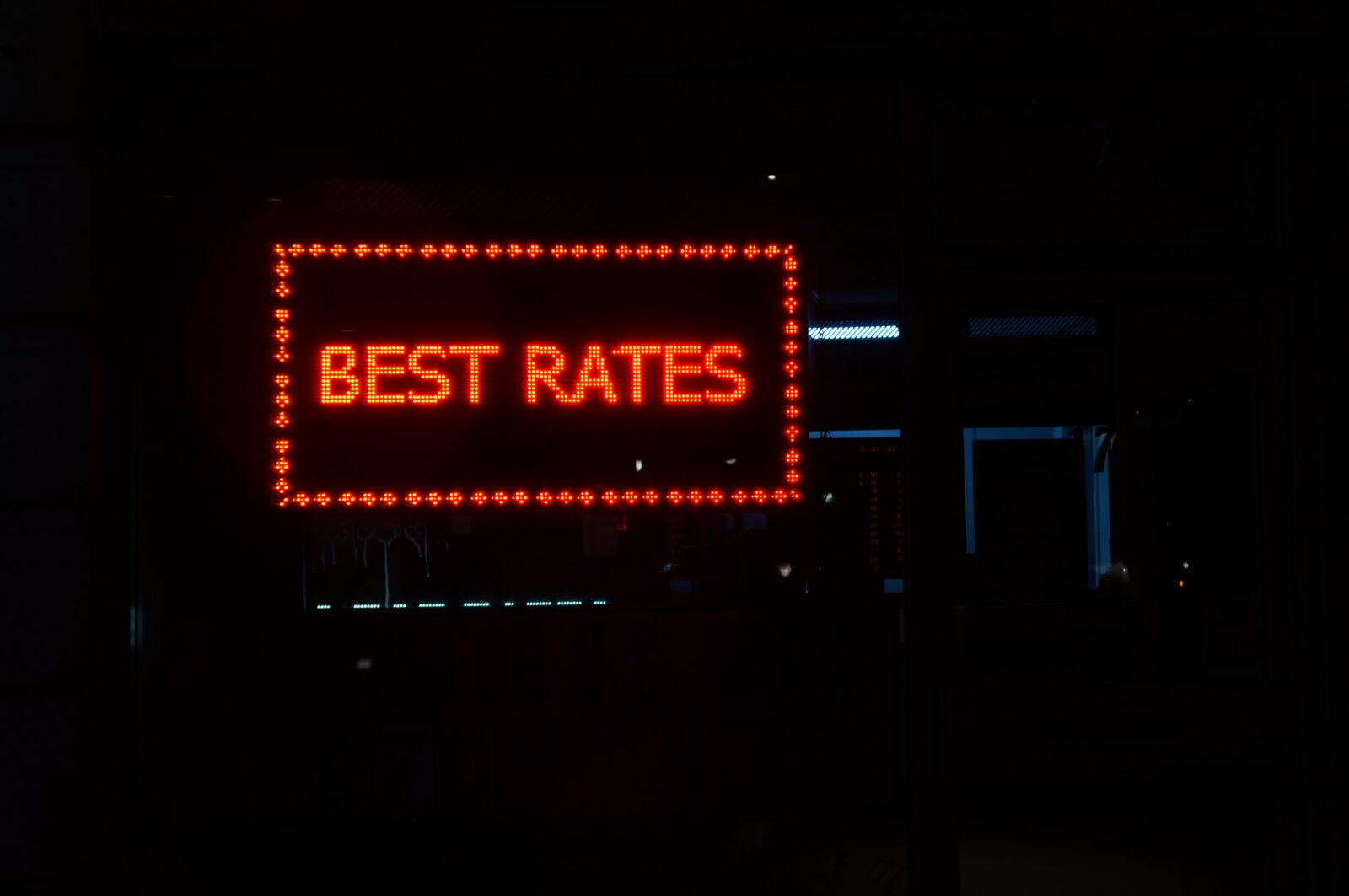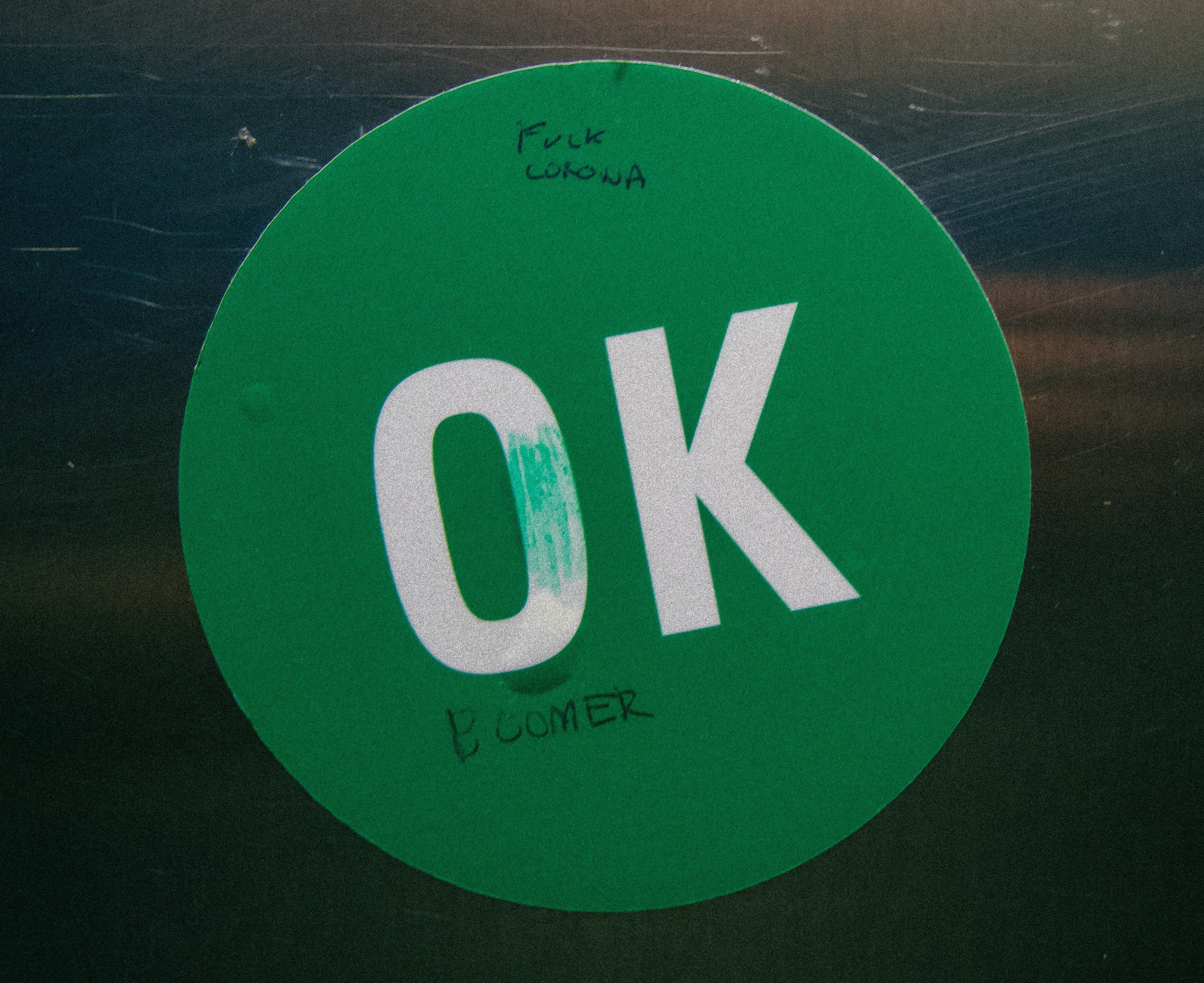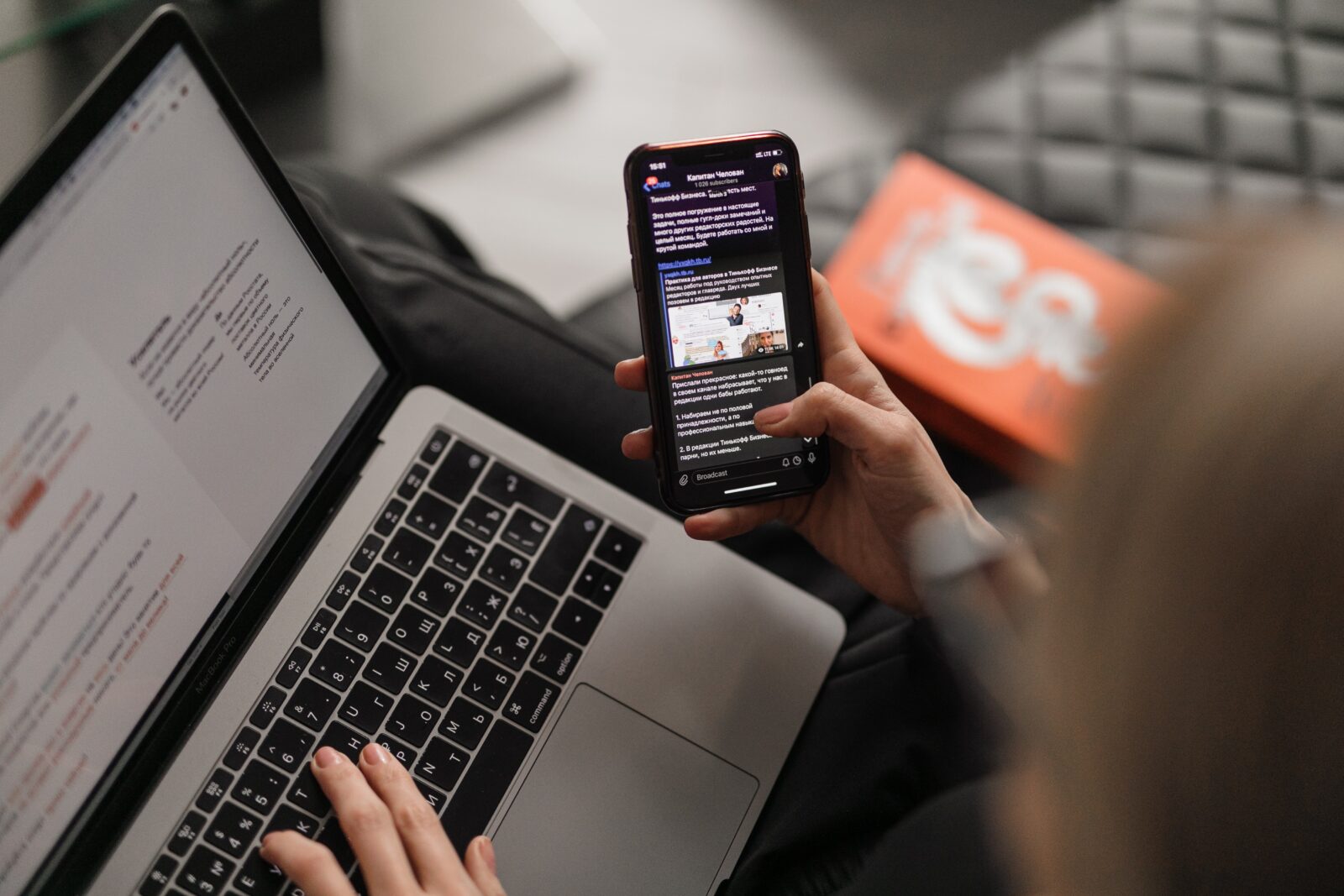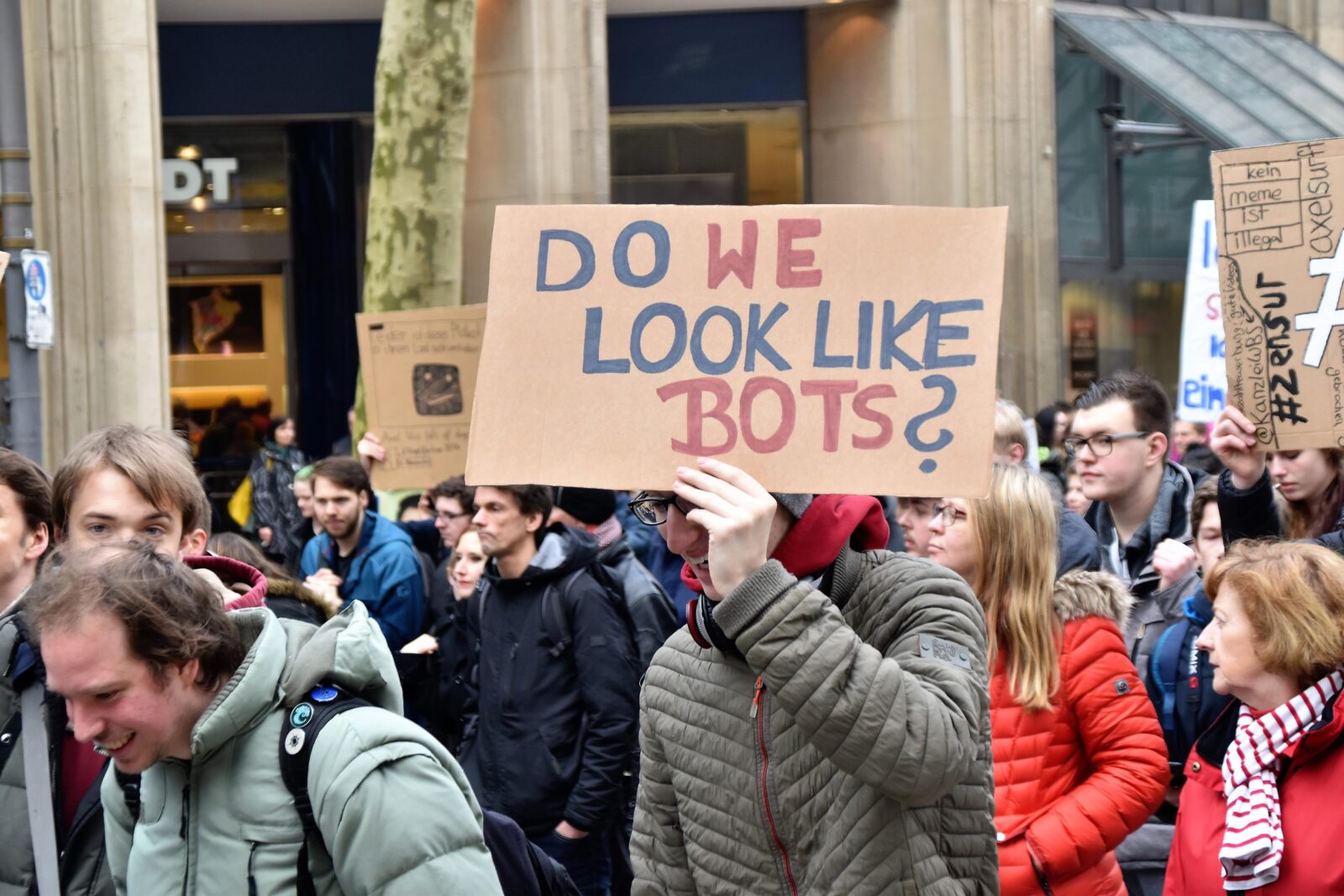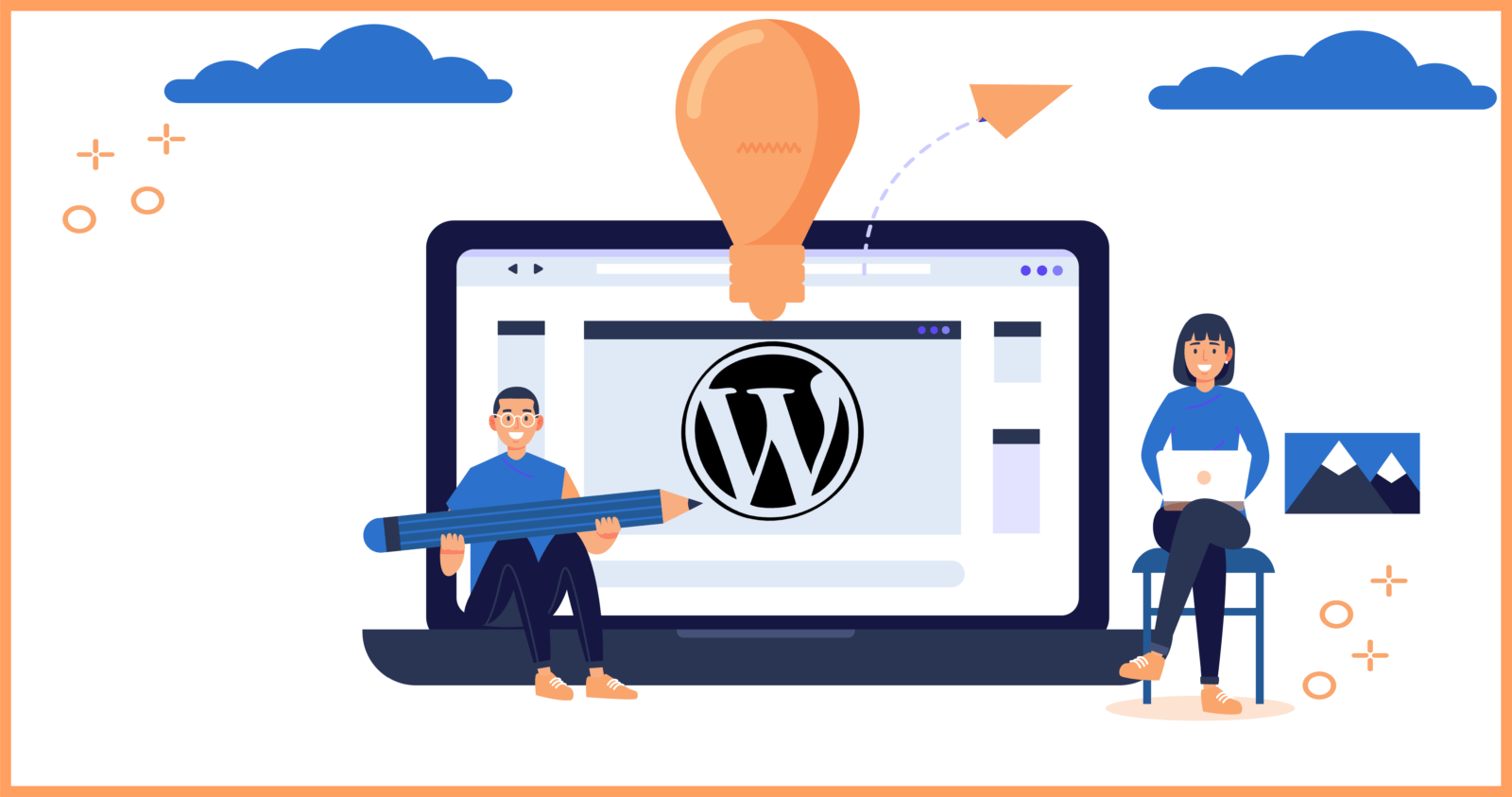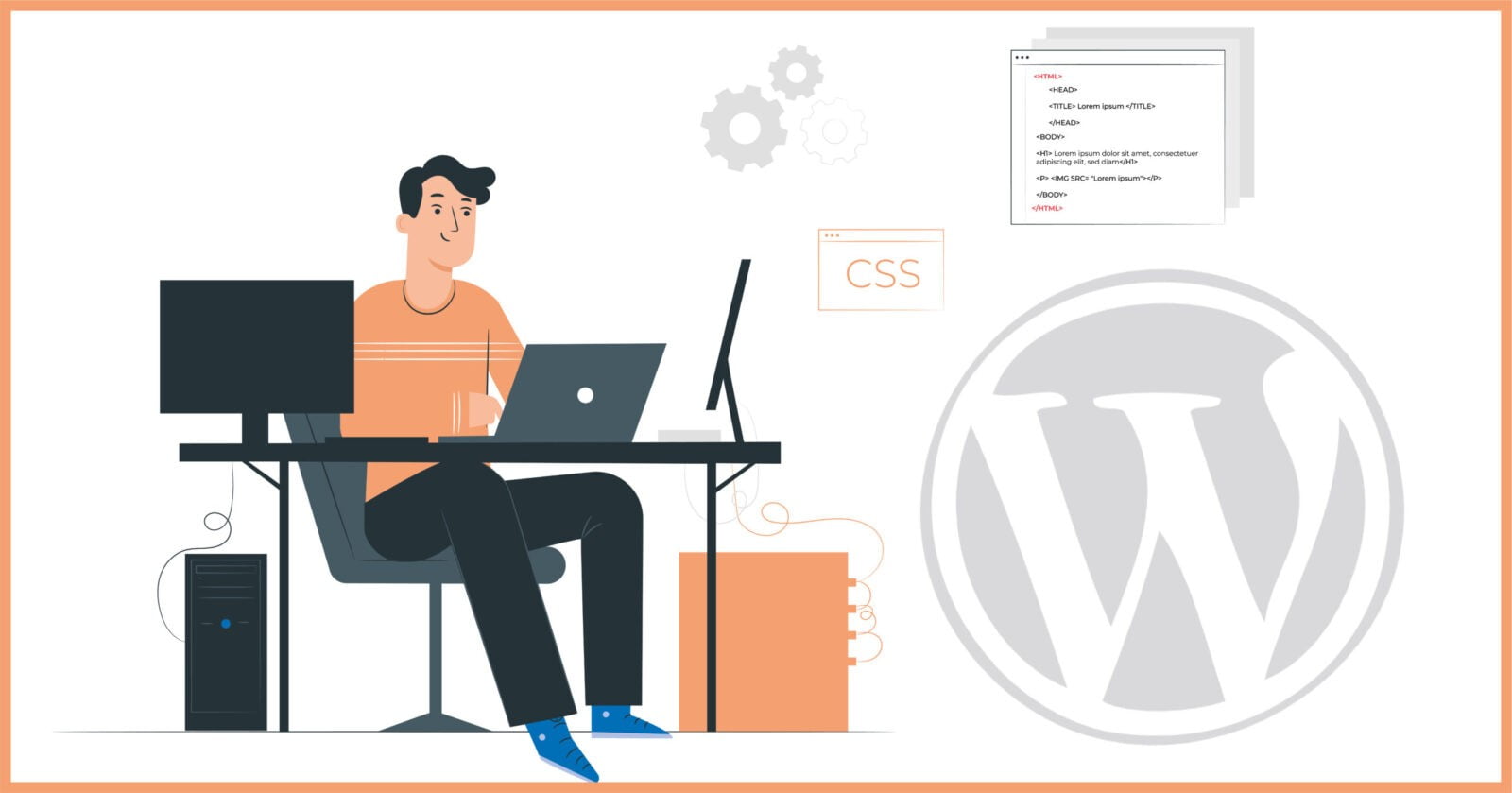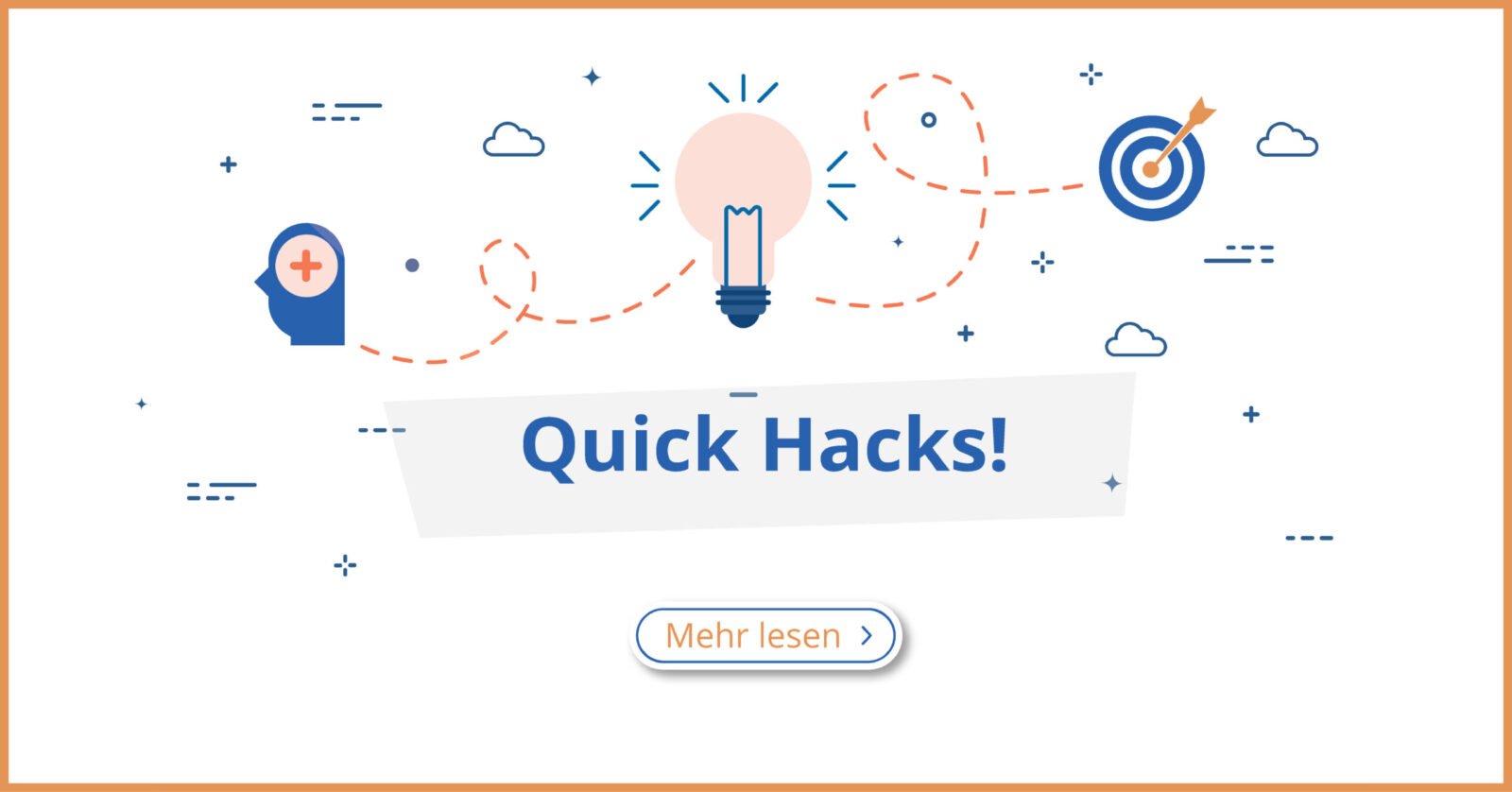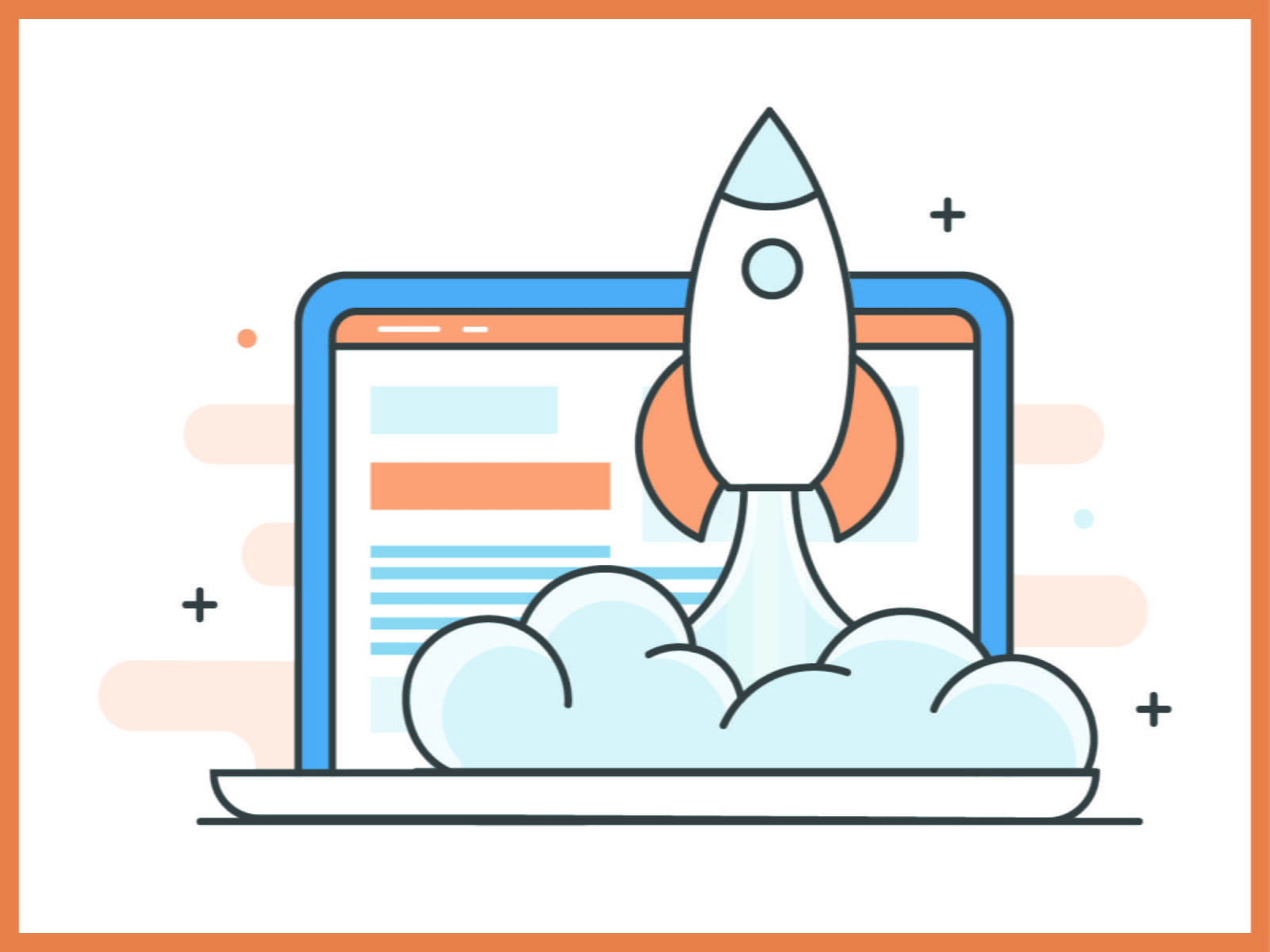Wichtig: Folgender Guide funktioniert nur, wenn Sie das Hosting bei uns haben und keinen externen E-Mail-Service-Provider wie Office365 oder GoogleGSuite nutzen!
Öffnen Sie das Programm “Office 2013 oder Office 2016” und wählen im Menü oben rechts “Datei” aus.
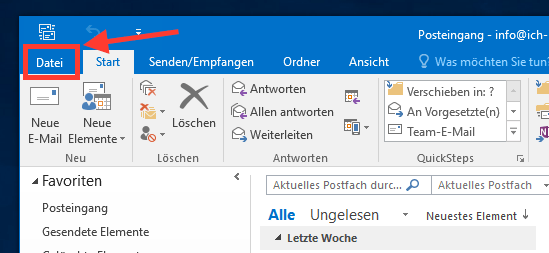
Klicken Sie auf “Konto hinzufügen” und wählen Sie unten “Manuelle Konfiguration oder zusätzliche Servertypen” aus.
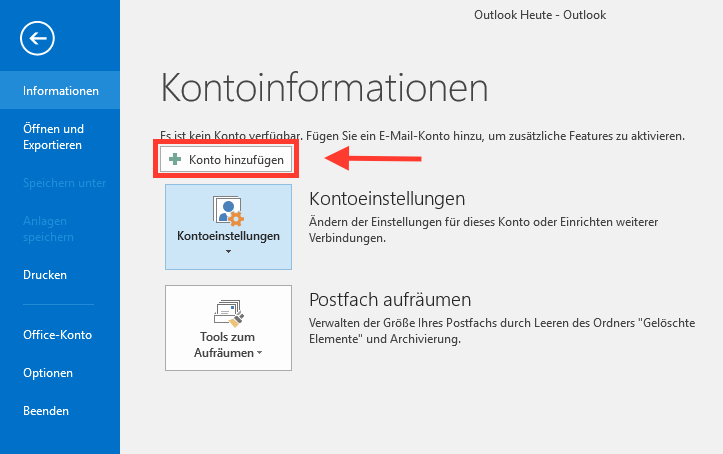
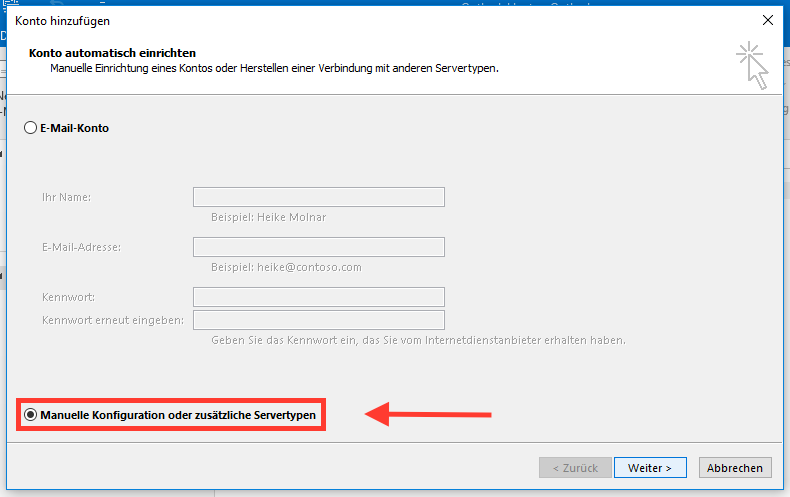
Wählen Sie “POP oder IMAP” aus.
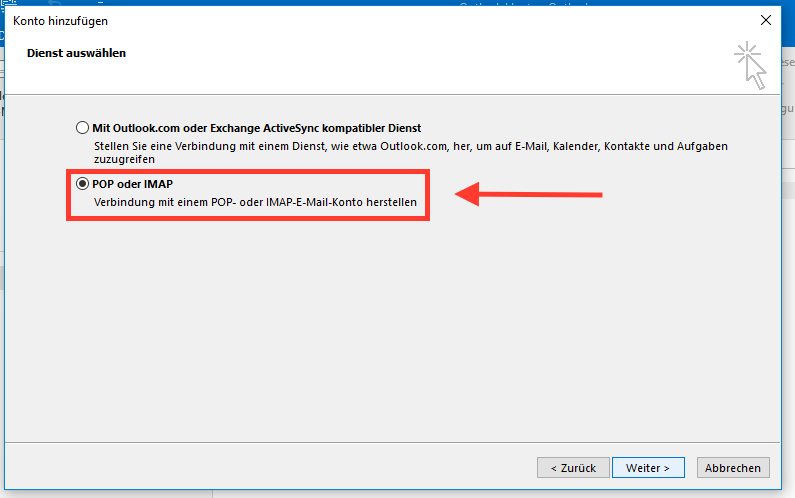
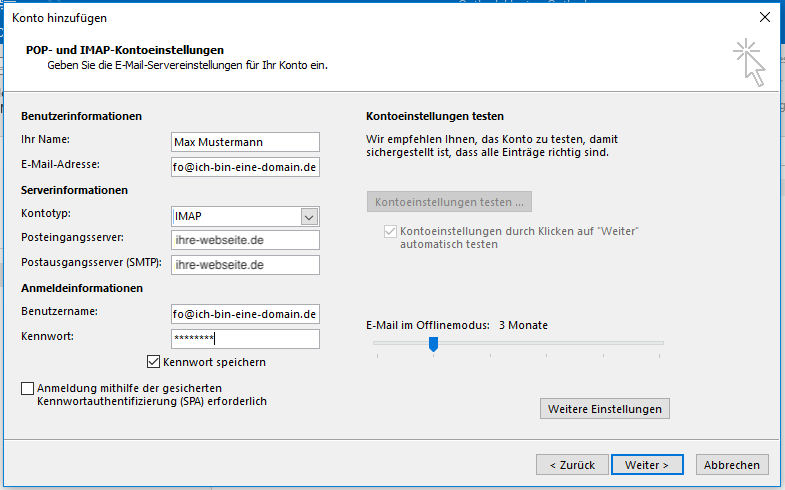
Machen Sie nun folgende Angaben:
- “Ihr Name”: Namen oder den Namen Ihres Unternehmens ein. Dieser erscheint als Absender.
- “E-Mail-Adresse”: Ihre E-Mail-Adresse, welche Sie durch uns erhalten haben.
- “Posteingangsserver”: Verwenden Sie hier bitte Ihre Domain-Adresse. Also Ihre Webseite z.B.: ihre-webseite.de
- “Postausgangsserver”: Verwenden Sie hier bitte Ihre Domain-Adresse. Also Ihre Webseite z.B.: ihre-webseite.de
- Geben Sie im Feld “Benutzername” Ihren Benutzernamen ein. Dies ist üblicherweise auch Ihre E-Mail-Adresse.
- Im Feld “Kennwort” geben Sie das Passwort ein, welches Sie durch uns erhalten haben.
- Klicken Sie dann auf “Weitere Einstellungen”.
Im sich nun öffnenden Fenster klicken Sie oben auf den Reiter “Postausgangsserver”. Klicken Sie dann die Checkbox an: “Der Postausgangsserver (SMTP) erfordert Authentifizierung” und anschließend auf den Reiter “Erweitert”.
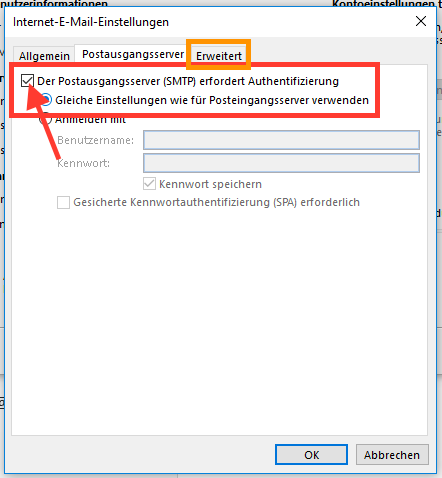
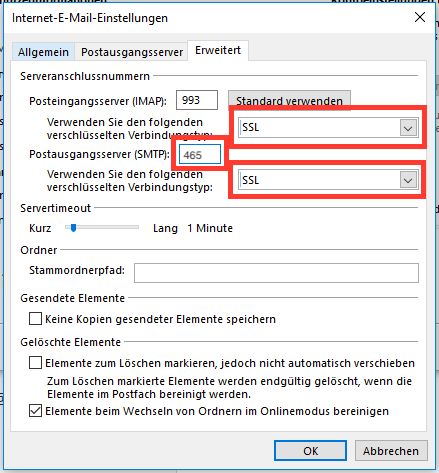
Wählen Sie in den Dropdown-Feldern für den Posteingangsserver “SSL” und für den Posteingangsserver “SSL” aus. Ersetzen Sie dann die 25 im Feld für Postausgangsserver durch 465. Klicken Sie nun auf “OK”.
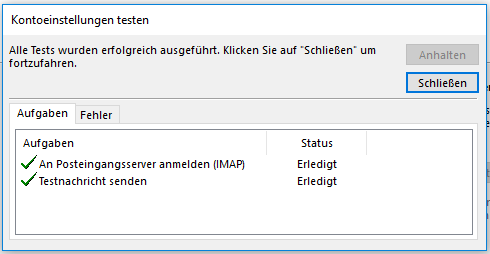
Nach dem nachfolgenden Verbindungstest durch Outlook sollten beide Aufgaben als “Erledigt” angezeigt werden. Klicken Sie dann auf “Schließen”.
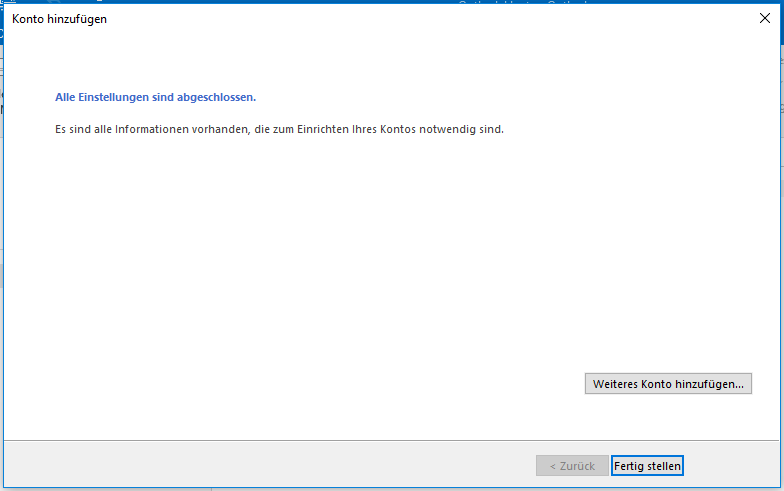
Ihr E-Mail-Konto ist nun in Outlok eingerichtet. Klicken Sie auf “Fertig stellen”.