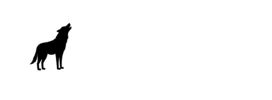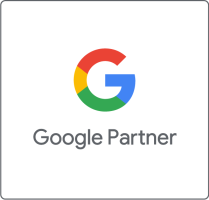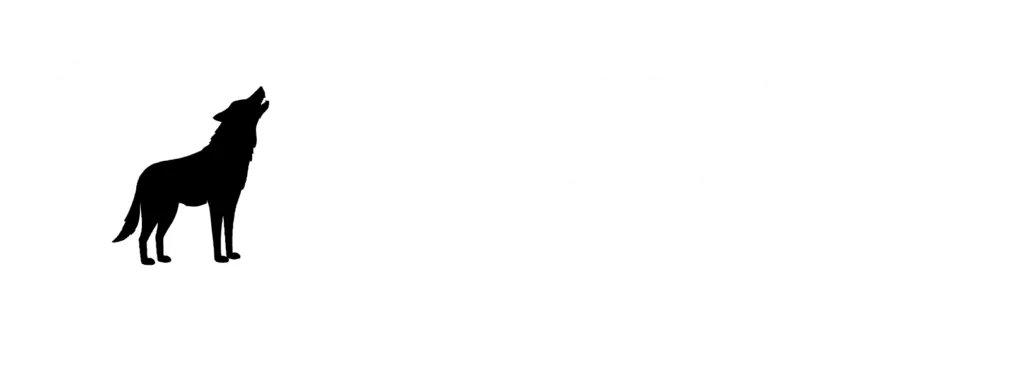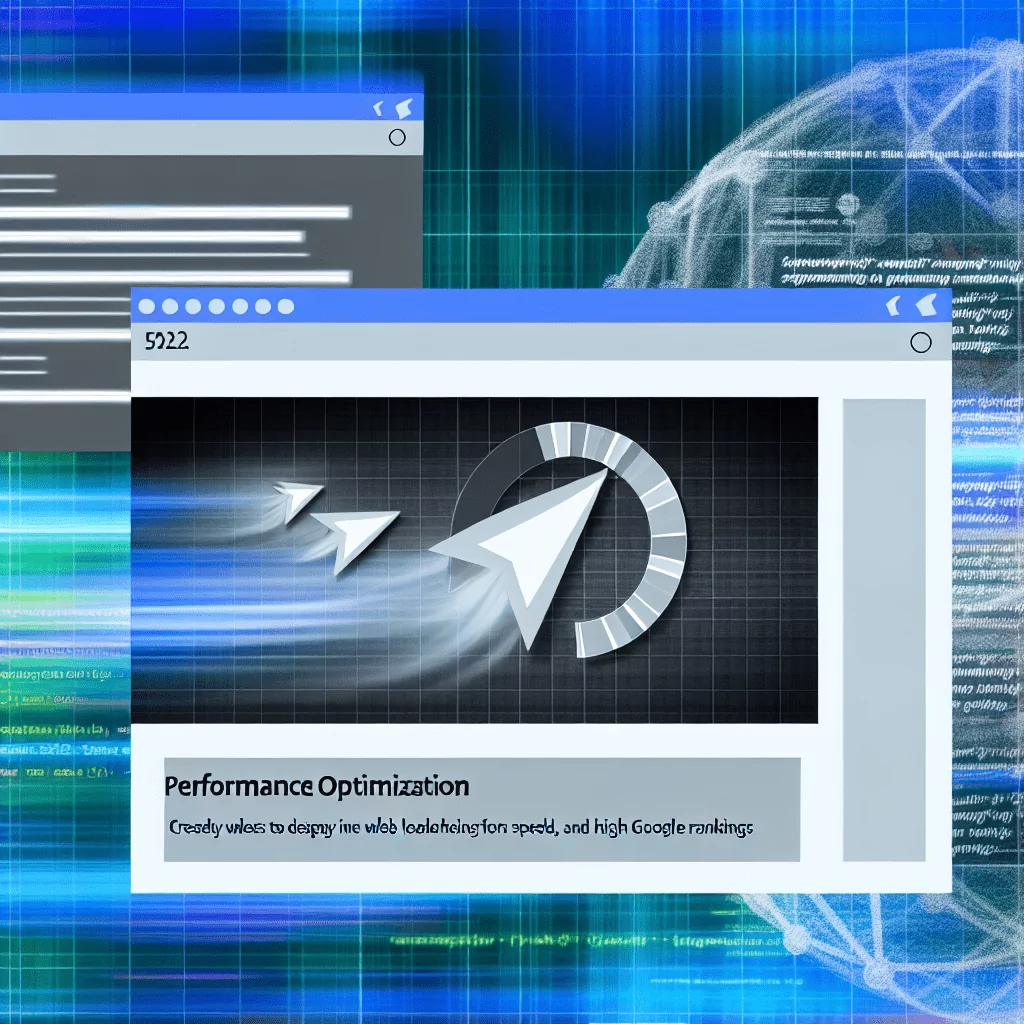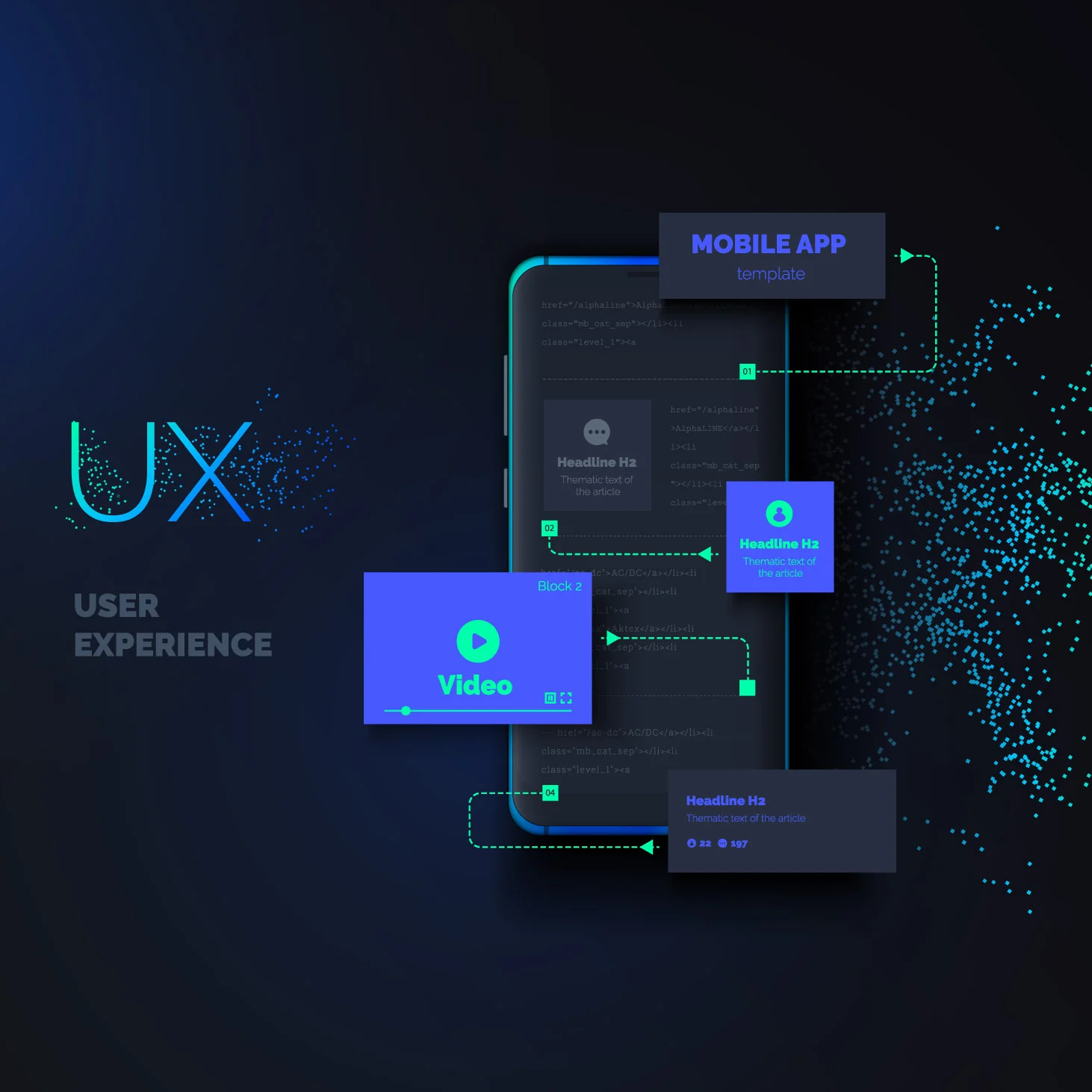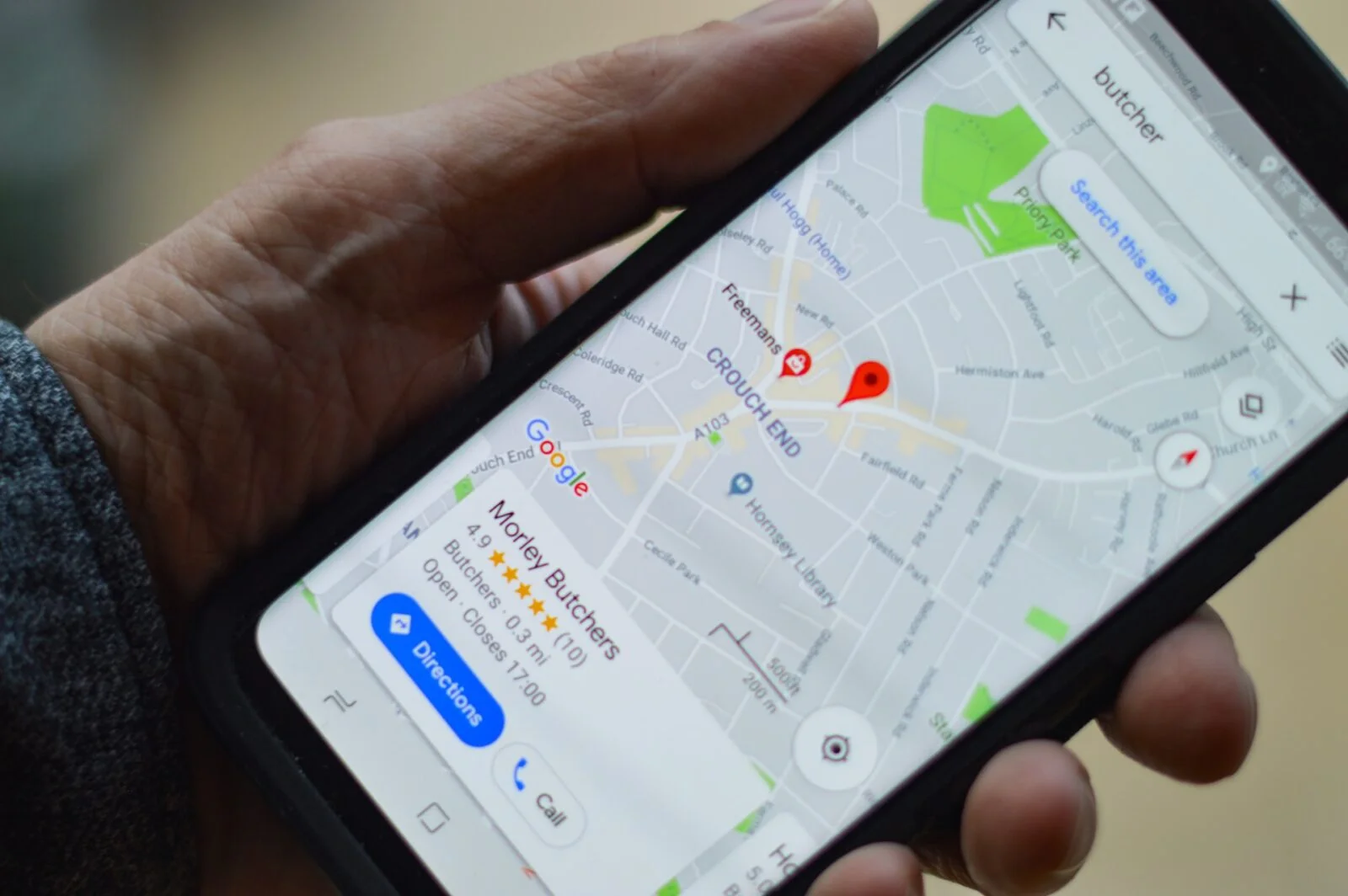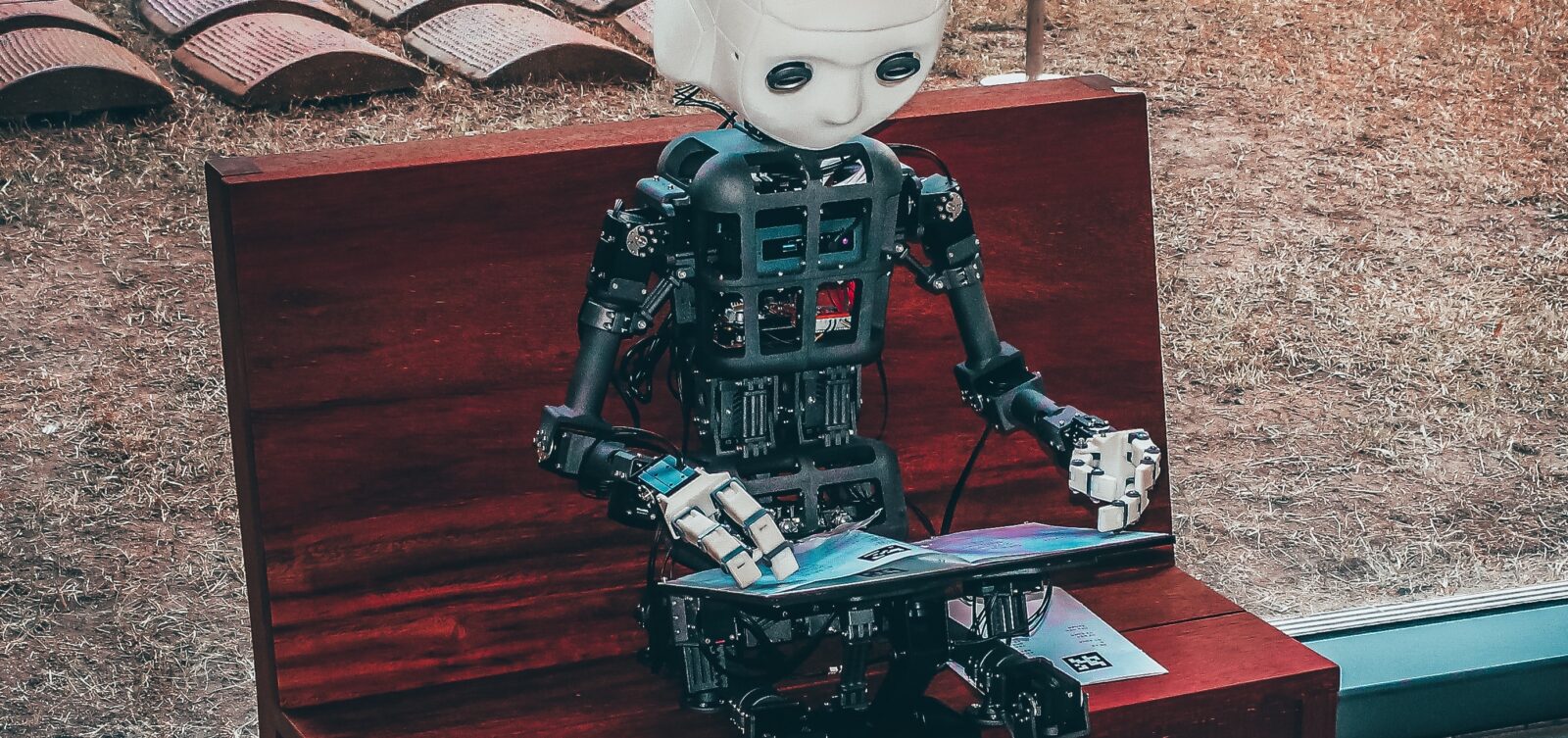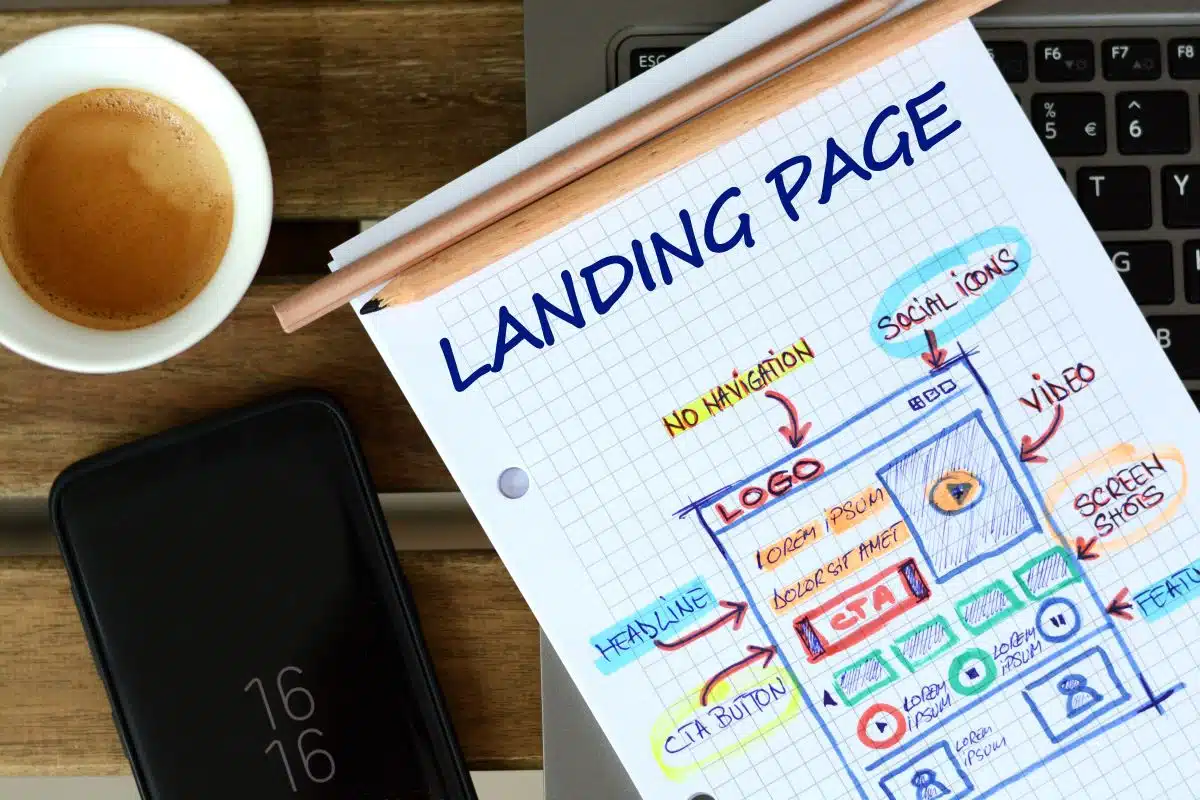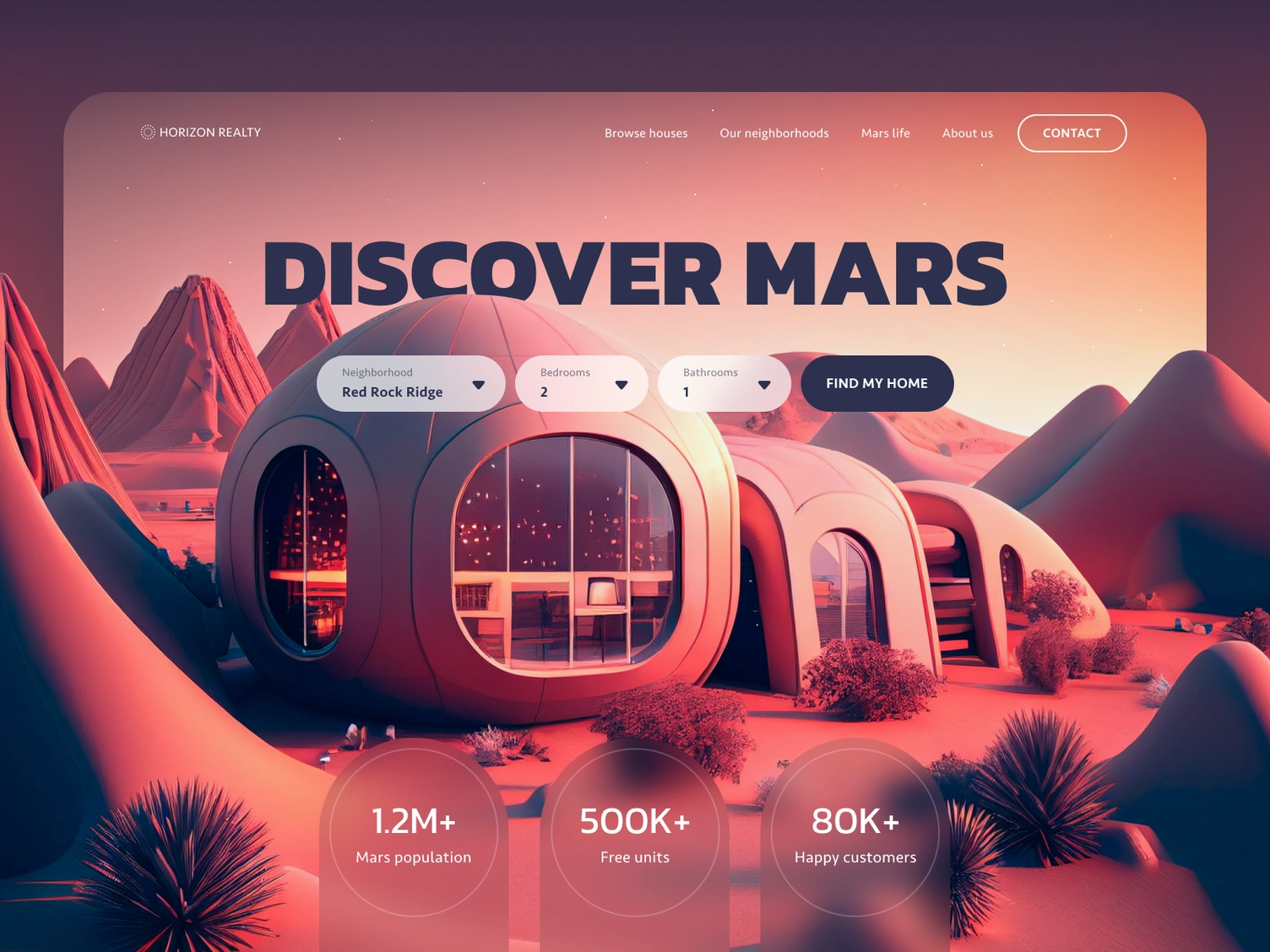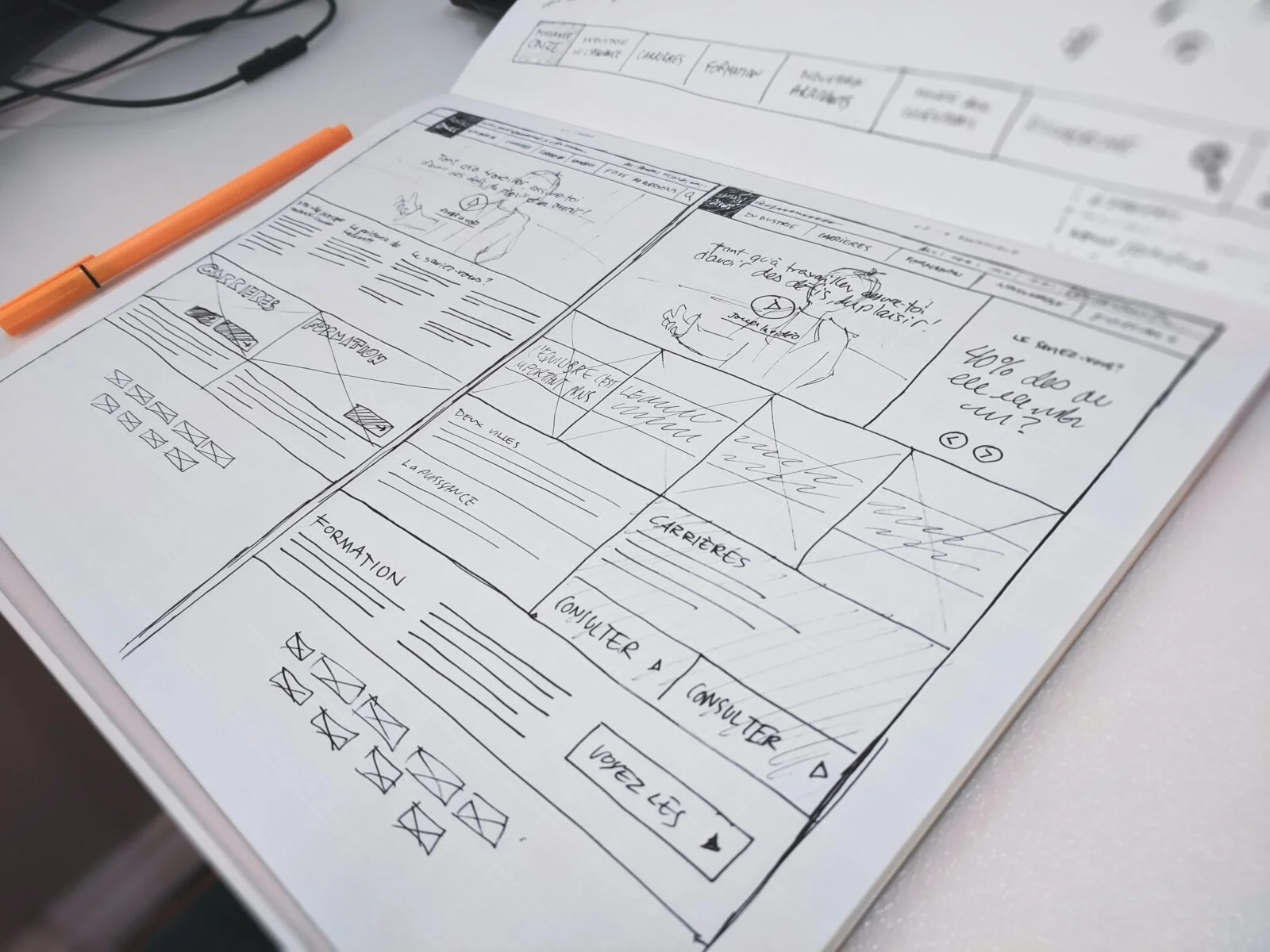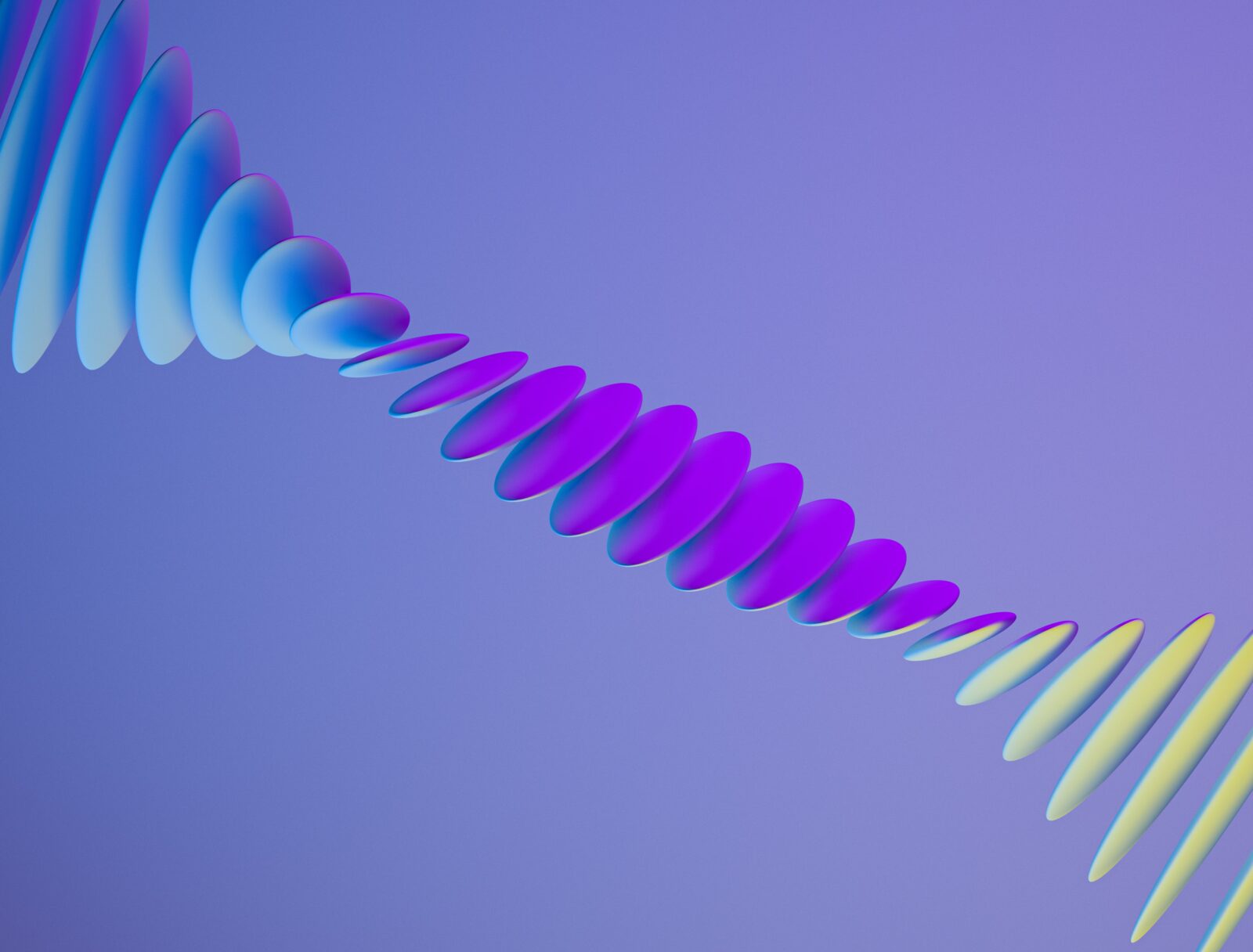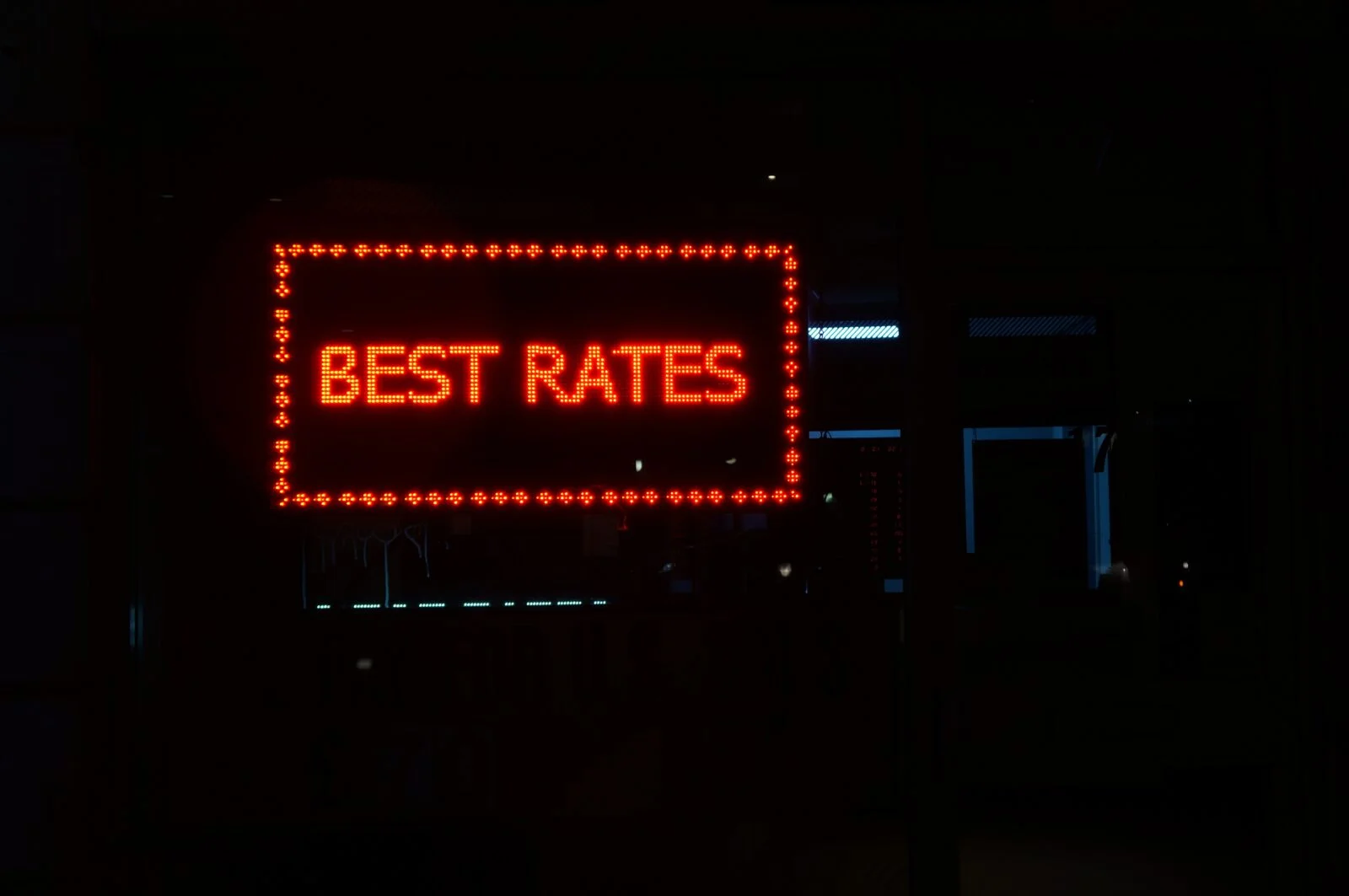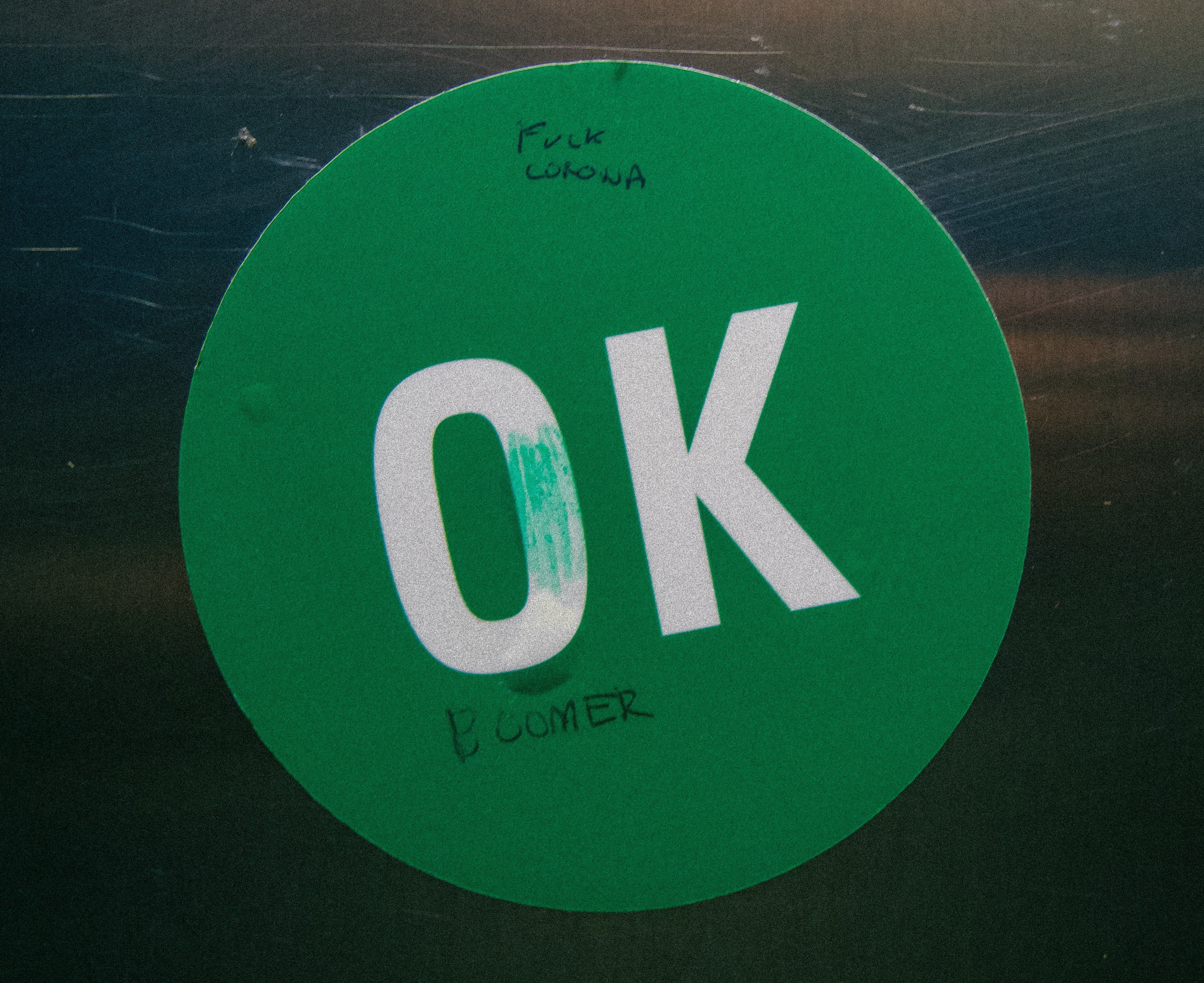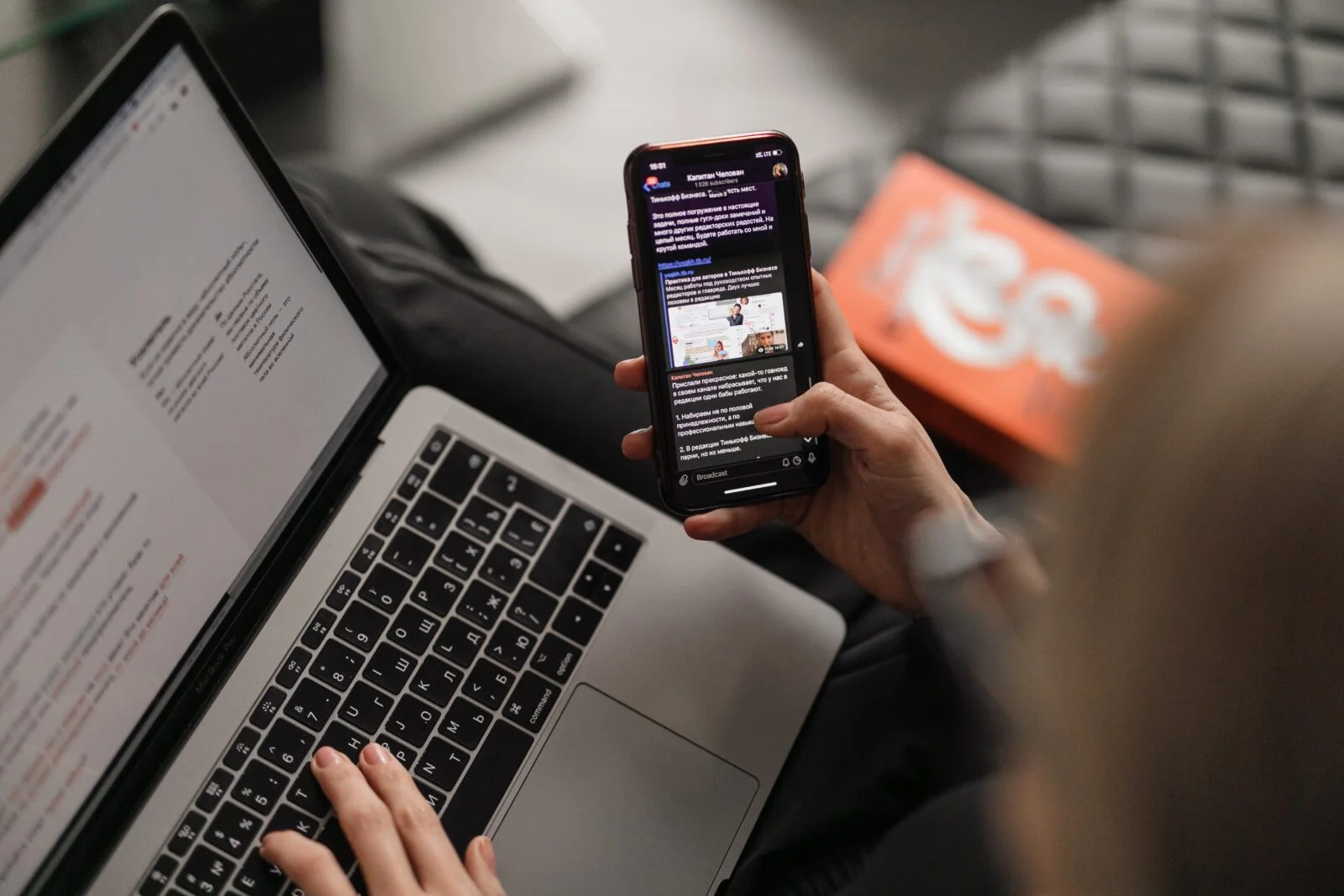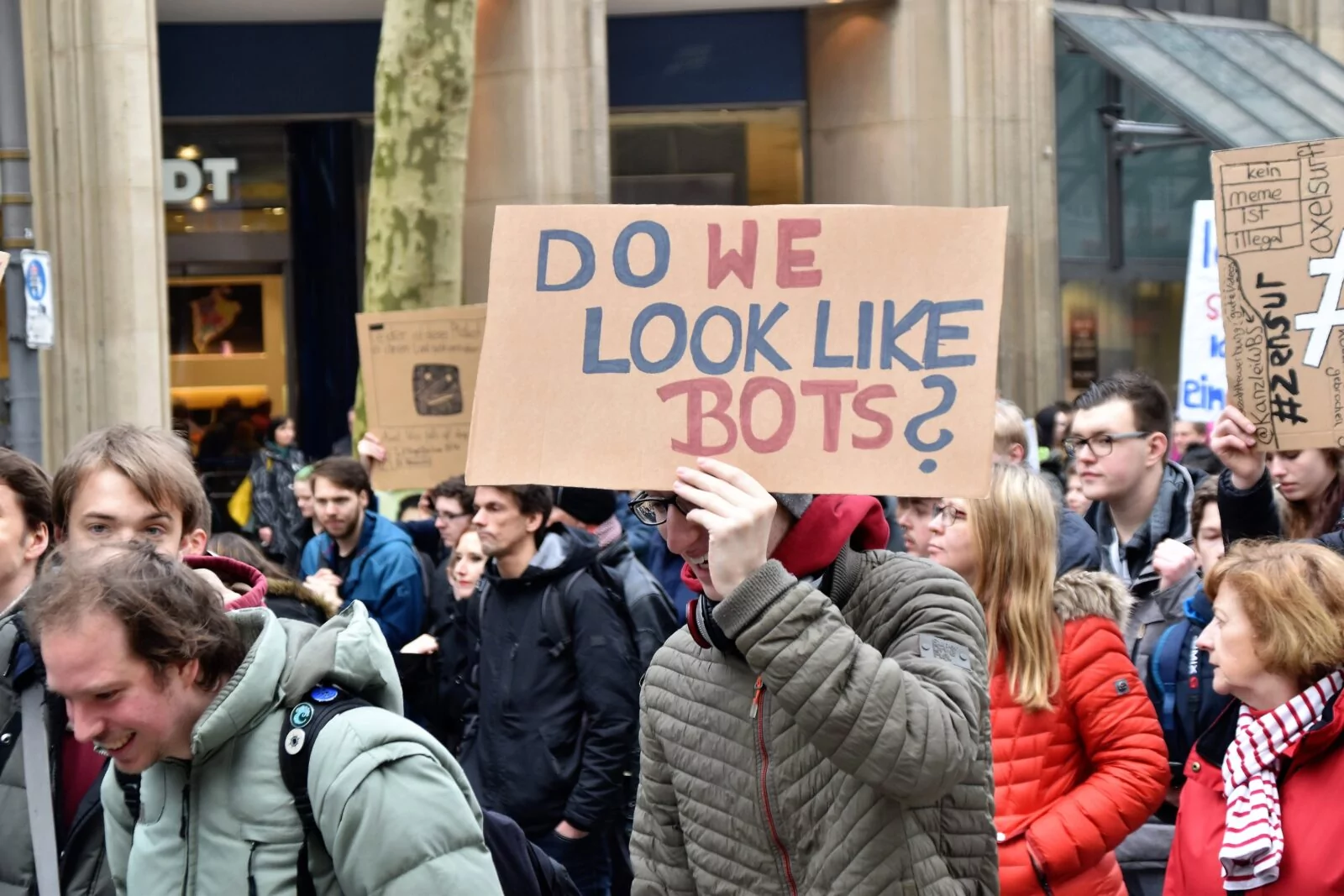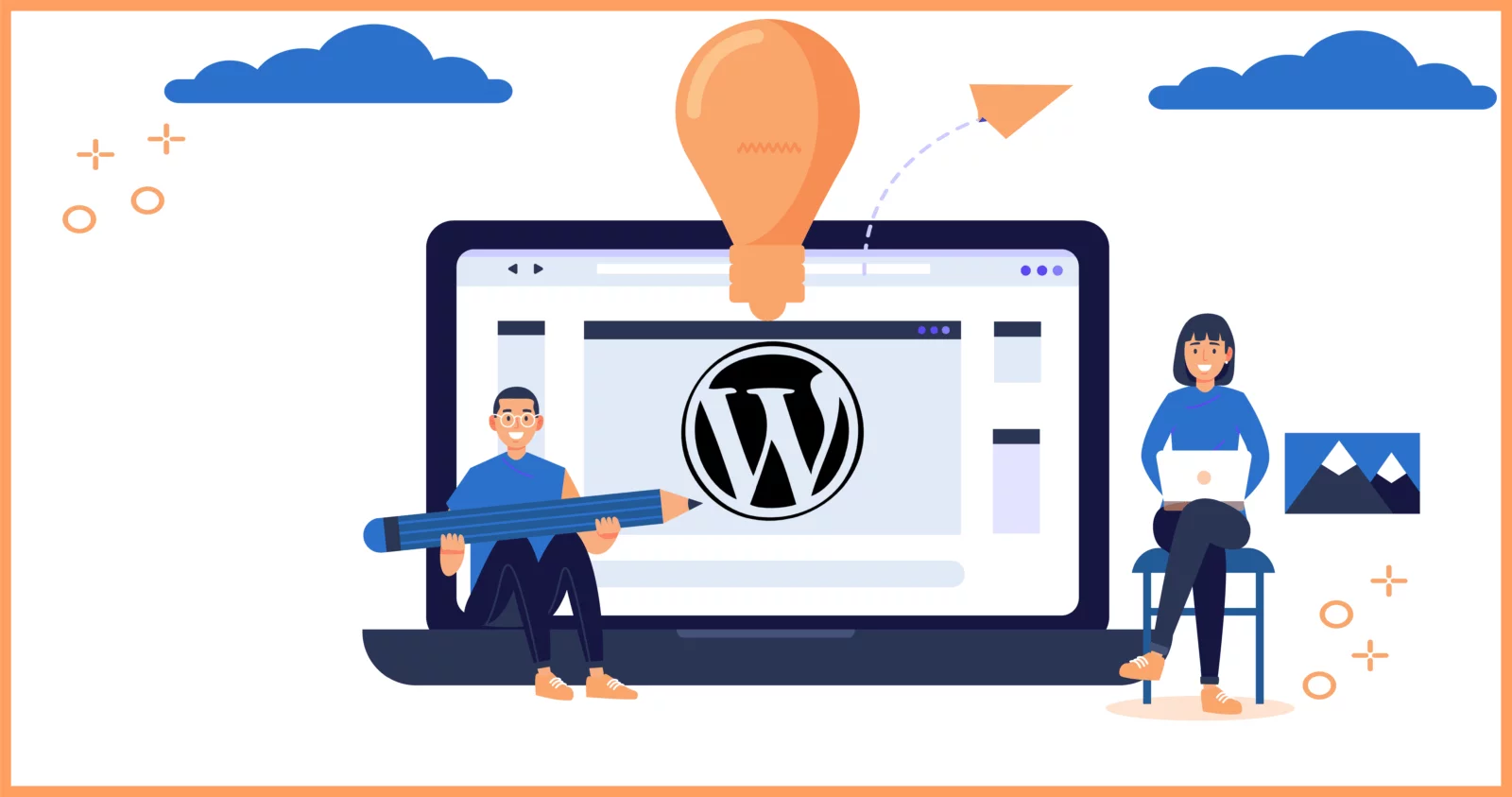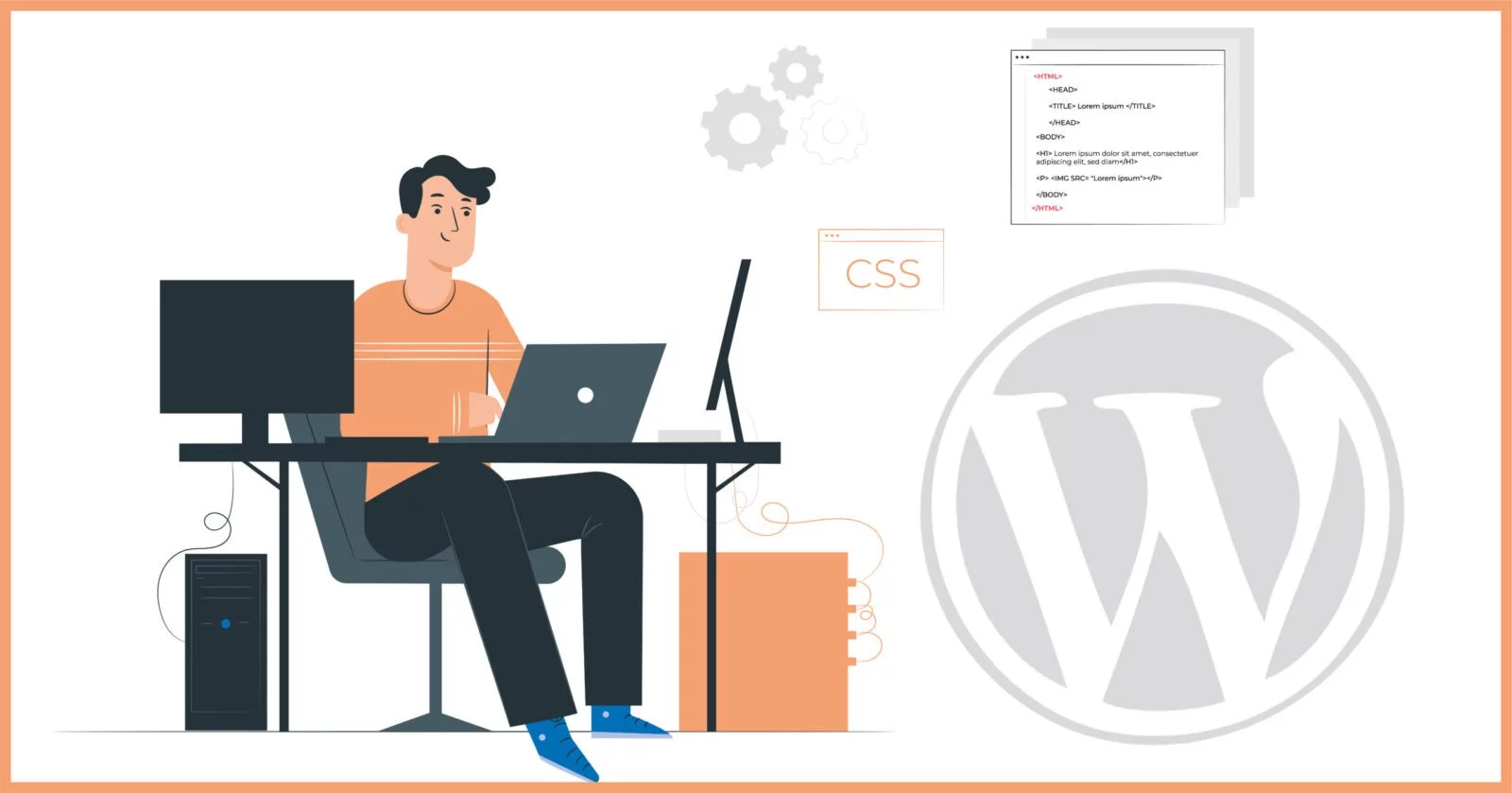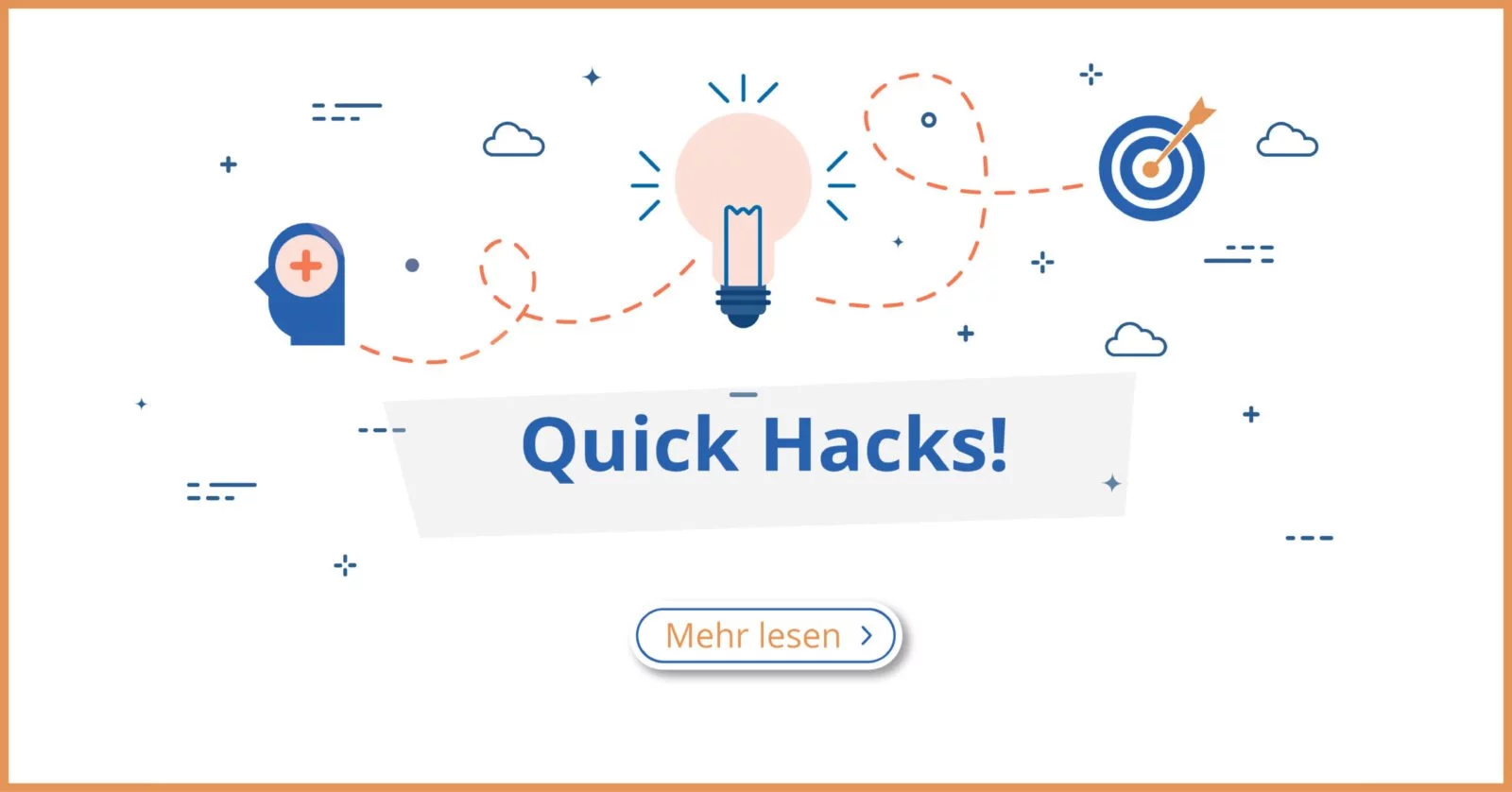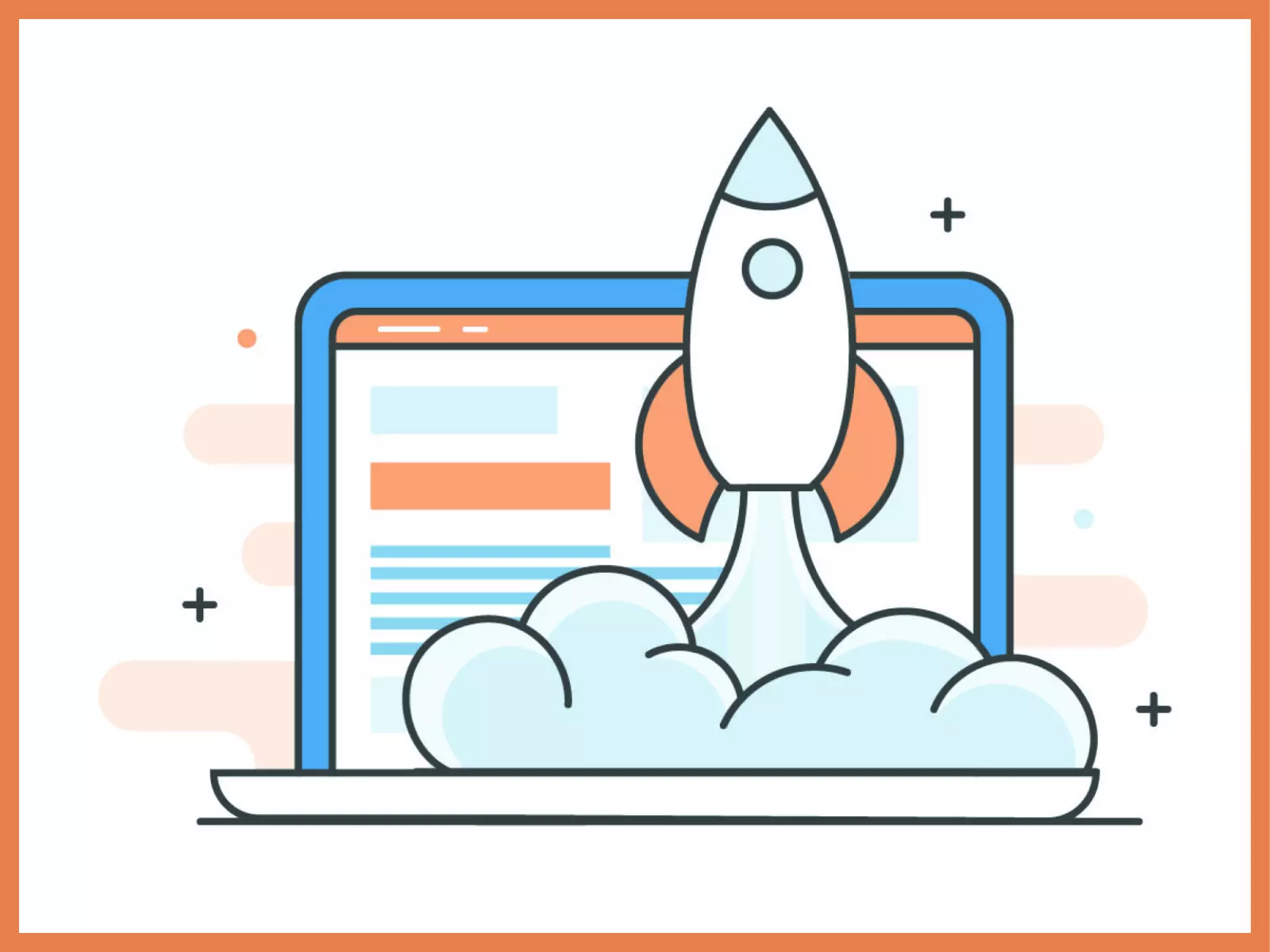Wichtig: Folgender Guide funktioniert nur, wenn Sie das Hosting bei uns haben und keinen externen E-Mail-Service-Provider wie Office365 oder GoogleGSuite nutzen!
Öffnen Sie das Programm “Windows 10 Mail” und wählen im Menü oben links “Konten” aus.
3. Klicken Sie auf “Konto hinzufügen”
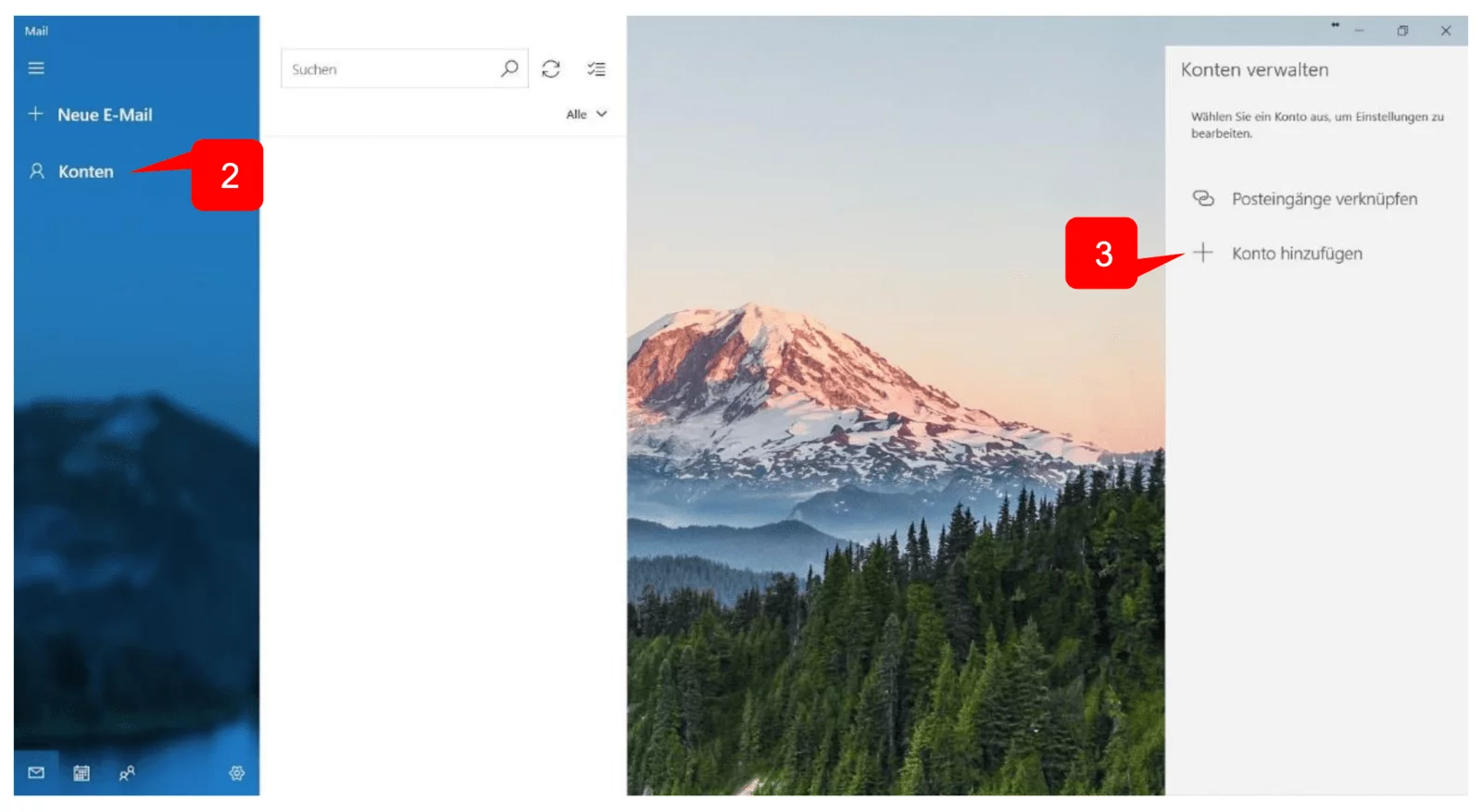
4. Wählen Sie das “Erweitertes Setup” aus.
5. Danach gehen Sie auf “Internet Mail”.
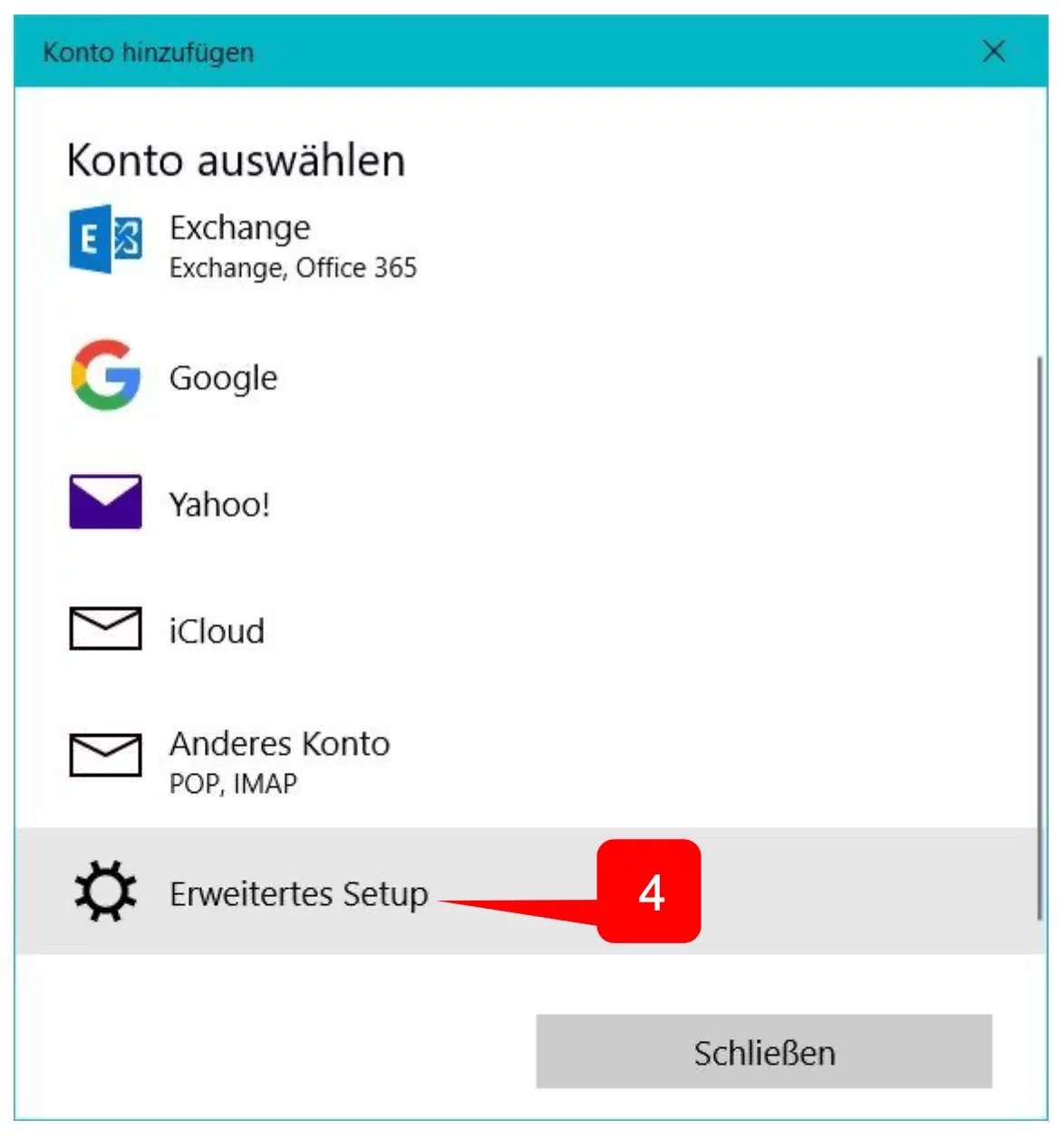
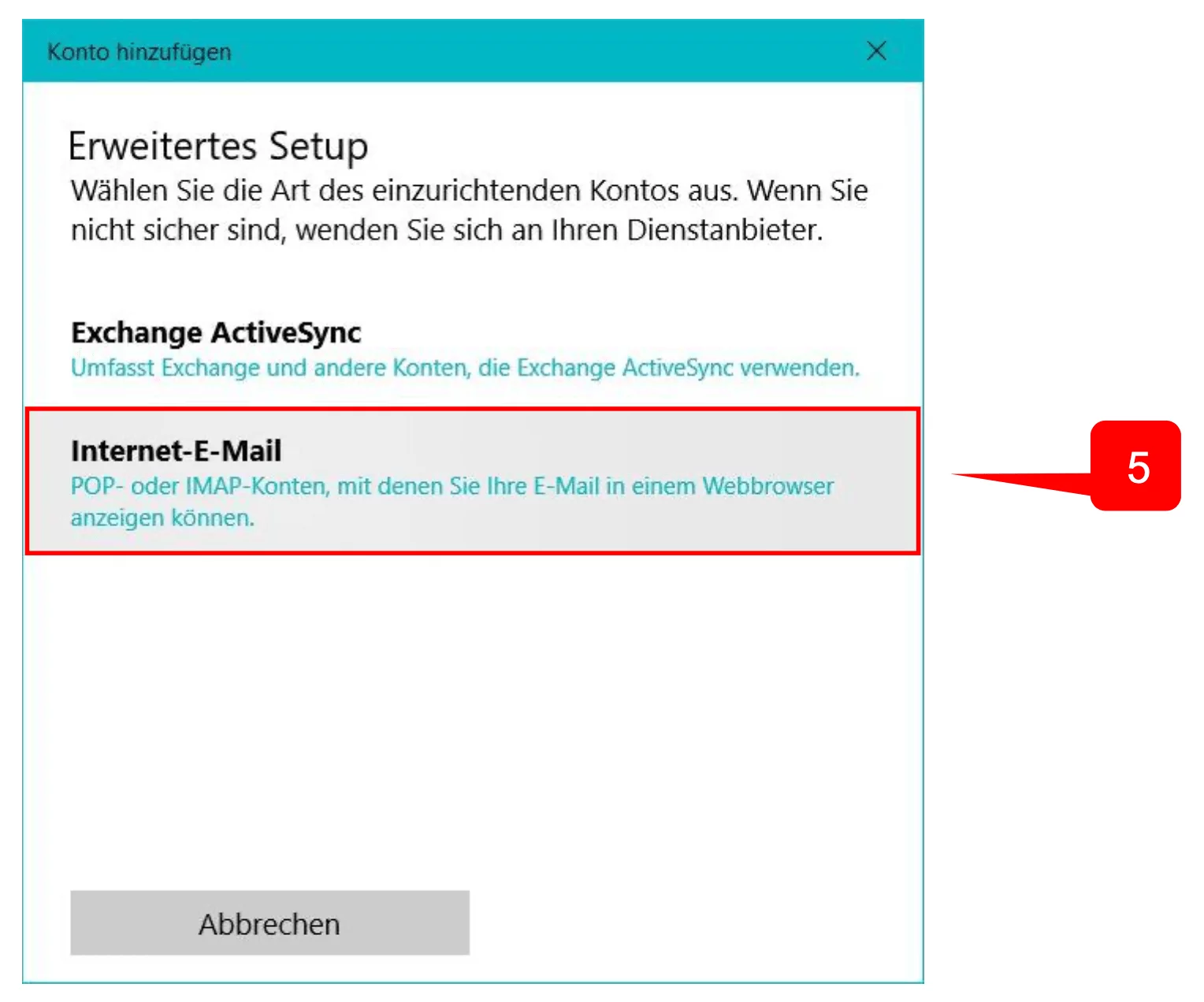
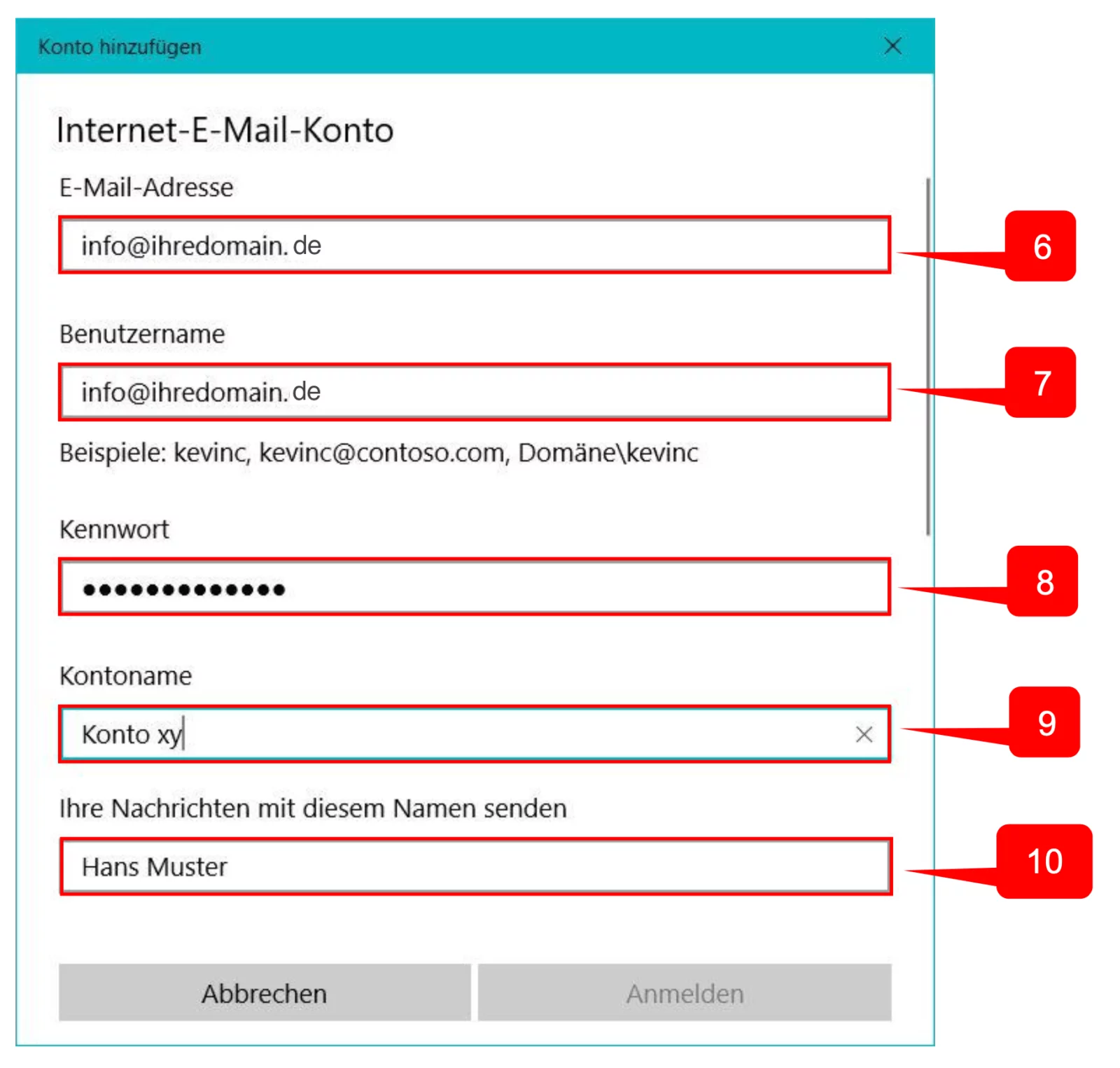
Machen Sie nun folgende Angaben:
6. E-Mail-Adresse”: Ihre E-Mail-Adresse, welche Sie durch uns erhalten haben.
7. Geben Sie im Feld “Benutzername” Ihren Benutzernamen ein. Dies ist üblicherweise auch Ihre E-Mail-Adresse.
8. Im Feld “Kennwort” geben Sie das Passwort ein, welches Sie durch uns erhalten haben.
9. Den Kontonamen können Sie so eingeben wie Sie möchten. Hier ist es sinnvoll Ihren Namen bzw. Firmennamen zu nehmen.
10. Hier geben Sie den Namen ein, welcher bei anderen Personen angezeigt werden, wenn diese eine E-Mail von Ihnen erhalten.
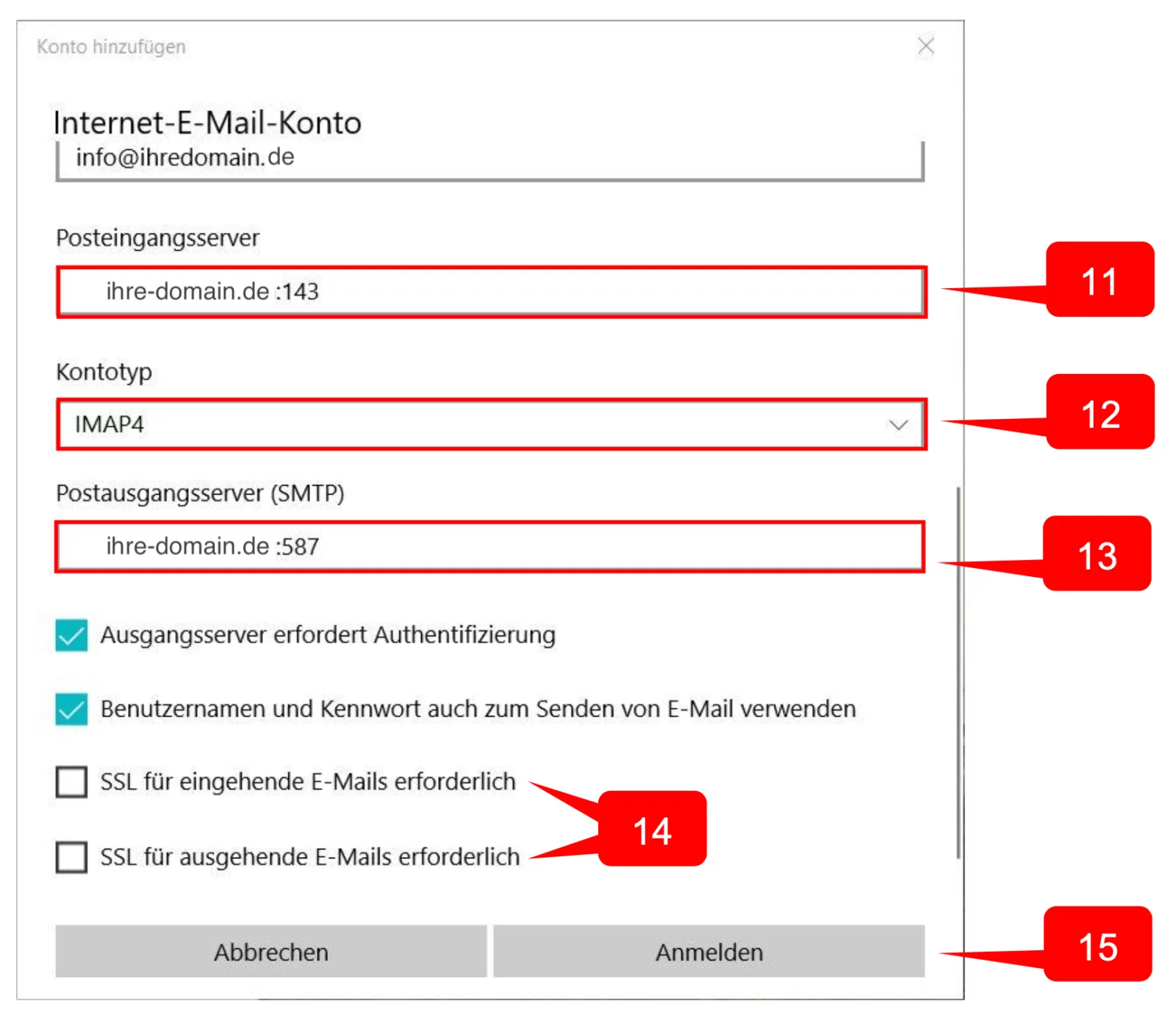
11. “Posteingangsserver”: Verwenden Sie hier bitte Ihre Domain-Adresse. Also Ihre Webseite z.B.: ihre-webseite.de und dahinter :143
12. Beim Kontotyp wählen Sie IMAP4
13. “Postausgangsserver”: Verwenden Sie hier bitte Ihre Domain-Adresse. Also Ihre Webseite z.B.: ihre-webseite.de und dahinter :587
14. Wählen Sie die unteren beiden Häkchen bitte ab!
15. Klicken Sie auf “Anwenden”
Ihr E-Mail-Konto ist nun in Windows 10 Mail eingerichtet.